毎年教室の生徒さんの年賀状を拝見していて、写真を使った年賀状には魅力があるな、と思うようになりました。ここは一つ写真入り年賀状をお勧めしてみようと思い、以下詳述します。
なお、ついでながらご存知ない方も多いと思い、年賀状のように宛名書きが大変なハガキ文の、ワードを使った宛名面印刷についても簡単に触れました。
お伝えしたい項目は以下のとおりです。
1.魅力的な年賀状の鍵は写真!
2.オンライン画像を使った年賀状
3.ワード絵画を使った年賀状
4.写真を使った年賀状
5.ワードで行う宛名面印刷
1. 魅力的な年賀状の鍵は写真!
このブログを書いているのは2月ですが、正月が終わったばかりで”年賀状”か!と思う方もいらっしゃると思いますが、後述のとおり”写真を撮る”という”仕込み”が必要なのでこの時期に書いています。
ここ数年11月くらいになると教室で年賀状を作る生徒さんもいて、ワード(一度だけエクセル)のテクニックについてアドバイスする一方、そもそものアイデアや文字や画像の配置についても提案しています。
また、生徒さんが自宅で作った年賀状を頂いたりもしています。
そういった生徒さんの年賀状を拝見していてちょっと思ったのは、オンライン画像のみを使って作った年賀状よりも、写真を使った年賀状のほうが心に残るな、ということです。
基本的に楽しく作ることが大事で、決してオンライン画像を使った年賀状に魅力がないということではないですが、比較的簡単に作成でき、かつ人を惹きつける年賀状として、写真を使った年賀状をお勧めしたい、と思い本記事を書いています。
以下、写真を使った年賀状の魅力についてお伝えしたいと思います。
なお、本記事は年賀状の”通信面”のことを専ら記述していますが、宛名面印刷のためのワードの活用についてご存知ない方も多いと思いますので、ついでですが宛名面印刷機能としてのワードの”差し込み文書”の機能についても最後に軽くご紹介しておこうと思います。
2. オンライン画像を使った年賀状
ワードを学習して最初に学習するハガキ文がオンライン画像を使ったハガキ文です。
オンライン画像は種類も豊富で、選択や組合せ次第で、ユーモラスで、カラフルな年賀状を作成すことができ、年賀状作成もとても楽しいものになります。
字体(フォント)の工夫や、装飾された文字である”ワードアート”を活用することで、さらに魅力を増すでしょう。
惜しむらくは、あまりうまく作ってしまうと、逆に市販の絵図入りの年賀状と区別が付かないことです。
また宛先の日頃会えない人たちに自分の近況を知ってもらう、ということが年賀状の楽しみの一つですが、”近況を伝える”という点では、オンライン画像のみの年賀状にはやりにくい面があります。
オンライン画像を使った年賀状の例
3. ワード絵画を使った年賀状
写真を使った年賀状の説明の前にワード絵画を使った年賀状について紹介します。
オリジナリティー豊か、あるいは個性的と言う意味でこれに勝るものはありません。
自分の趣味とスキルを友達にアピールするという点でも魅力的です。
この年賀状の短所は言うまでもなく、スキルを身に付けるのに時間がかかり、身に付けても目的の年賀状を書く、あるいは「描く」のに時間がかかるということです。
しかし、私の年賀状もここ数年、ワード絵画年賀状ですが、時間をかけても取り組む価値のある年賀状だと思います。
ワード絵画を使った年賀状の例
ワード絵画年賀状も市販の絵図入り年賀状と思われないように、さりげなくワード絵画で描いたことを”注記”しておくと良いでしょう。
4. 写真を使った年賀状
既に述べてきたように、写真を使った年賀状のメリットは以下のとおりです。
(1) ワード絵画年賀状のように作成に時間を要しない(*1)で、オリジナリティー豊かな年賀状を作成できる
(2) 自分の近況を日頃会う機会のない宛先の人たちにも伝えられる
*1 もちろん機会をとらえ、写真を撮っておく必要はあります。
写真は何でも良いですが、例えば、
・旅行先で撮った写真
・お祭りとか、家族で焼肉を食べに行ったときとか、地元の小イベントで撮った写真
など、日常の中の”プチ”非日常などの写真が良いでしょう。
”プチ”ではない海外旅行などで撮影した写真でももちろんOKです。
その年のイベントが多かった場合、あれもこれも入れたくなることもあると思いますが、ハガキの紙面も限られていますので、あまりごちゃごちゃにならないよう2枚かせいぜい3枚を厳選して入れるのが良いでしょう。
採用した写真の中の少なくとも1枚は、風景だけでなく自分あるいは、自分と自分の家族が写っていたほうが「近況を知らせる」という点で印象的になります。
写真がどんな場面で撮影されたかの説明も簡潔に記しておくと読み手の理解を深めるでしょう。
参考に記すと、写真は”ズーム”しなければスマホで充分ですが、ズーム機能も含めカメラで撮ったほうがやはりきれいに撮れることが多いです。
まあ何十万円もするゴッついカメラのほうが良い写真が撮れるでしょうが、旅行等の主目的が、年賀状を作ること、写真を撮ることではないと思うので、大きいカメラを持って歩くのはちょっと煩わしいです。
この点、コンパクトデジタルカメラがポケットに入れておくことができるので便利でしょう。
私はいつも”Sony Cyber-shot DSC-WX500”というカメラを持ち歩いています。4万円強で買えますのでお勧めです。
写真を使った年賀状の例
5. ワードで行う宛名面印刷
年賀状の場合、多くの人に送る場合が多いので、ついでながら宛名面印刷に関するワードの機能についても簡単に紹介します。
ワードには、あらかじめエクセルで用意した住所録(宛先、郵便番号、住所)をハガキに印刷してくれる機能があります。
最初に住所録を作成するのは若干大変かもしれませんが、一度作成してしまえば翌年以降も同じ住所録が使えるので、毎年何十枚も年賀状の宛名を手書きしている人にはメリットがあるでしょう。
もちろん、住所録の改訂(宛名の追加、削除、住所の変更)も可能です。
操作は「差し込み文書」タブから行います。
「差し込み文書」タブの「はがき印刷」ボタンをクリックして、「宛名面の作成」をクリックします。
「はがき宛名面ウィザード」というウィンドウが開きますので、後は指示に従って選択あるいは入力していって下さい。(選択肢を選択しながら「次へ」を押していく。)
(図1,2御参照)
アドバイス1)「書式の設定」で字体(フォント)は「○○行書体」、「○○楷書体」などがポピュラーです。
アドバイス2) 通信面に自分の名前と住所を書くならば「差出人情報」は入力不要です。
アドバイス3)「標準の住所録ファイル」は「Microsoft Excel」を選択します。
アドバイス4) 「はがき宛名ウィザード」の入力が完了すると、「ドキュメント」の「My Data Sources」に「Address20」というファイル名のエクセル・ファイルが自動生成されます。既に「氏名」などの項目が印字されているので、これに宛先、郵便番号、住所を入力していきます。
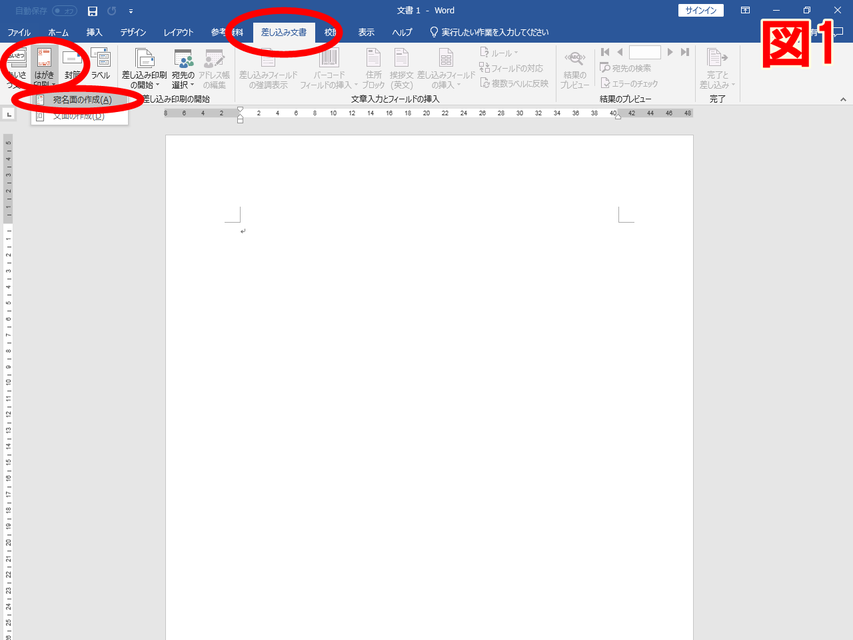
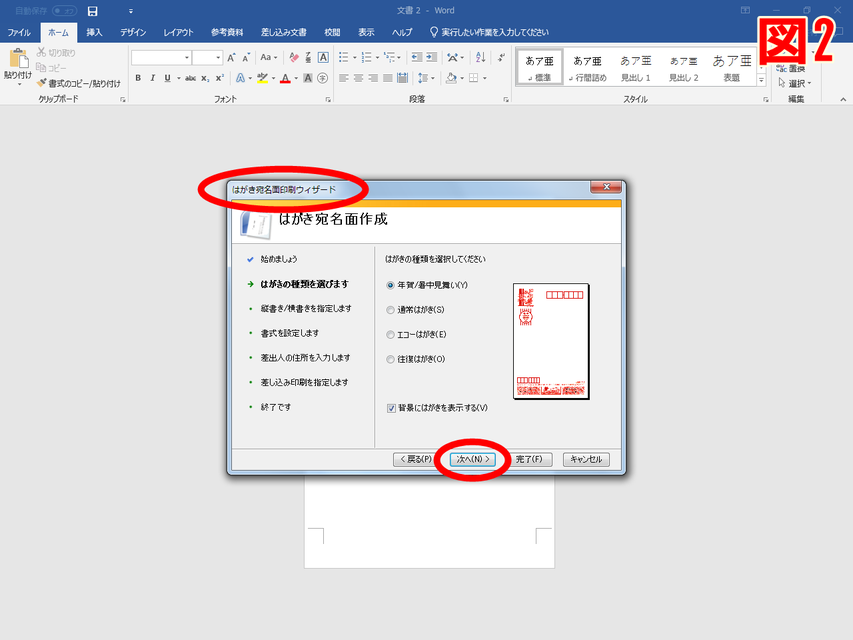

友達募集中!
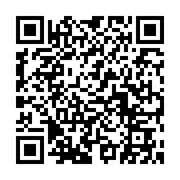
LINE公式アカウントでパソコン情報、地域の情報など役立つ情報を発信中!
1)上のLINE公式アカウントのロゴをタップし「追加」をタップして頂くか、
2)IDの『@mzy3865p』で検索、あるいは
3)パソコンで御覧の方は表示のQRコードを読み取って下さい。
LINE公式アカウントから無料体験お申込みの方には、入会金を1,000円割引き致します。
(無料体験お申込みの際には、必ずお名前と希望日時もご連絡下さい。)

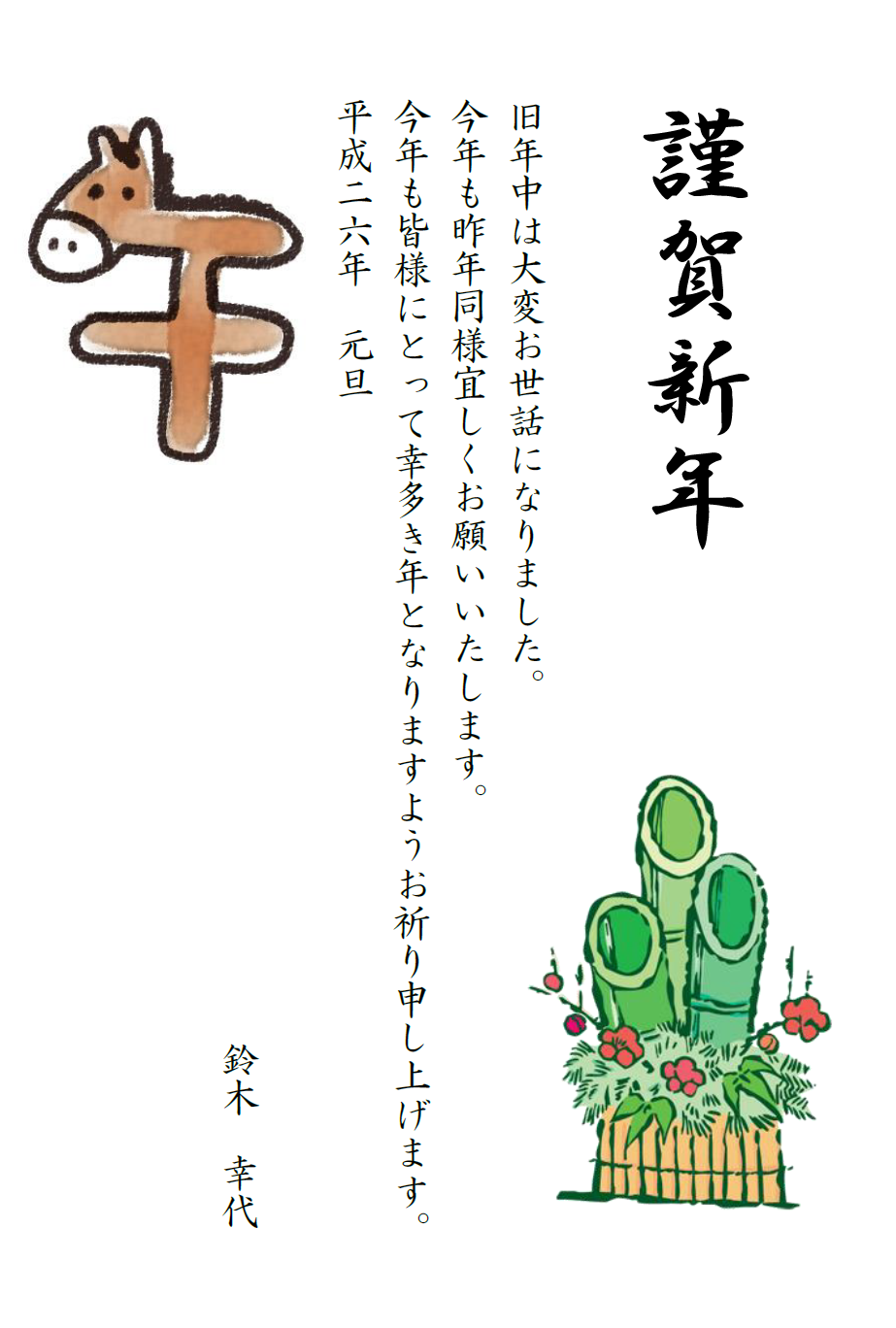






コメントをお書きください