この記事では、年賀状のように、はがきの宛名を何十人あるいは百人以上書かなければならないようなときにとても便利な、ワードの宛名印刷機能、「差し込み印刷」機能の操作方法について解説します。
ワードで魅力的な通信面(宛名面の裏側)を作成することはワードのポピュラーな使い方ですが(*1)、専用の年賀状ソフトなどなくとも、ワードで宛名面を印刷することもできます。
最初に”仕組み”を構築するのは時間がかかりますが、一度そのような仕組みができてしまえば翌年とか、その後何回でも使えるので、上述のように宛先が大勢の時は非常に効率的でしょう。
*1 参考記事:パソコンで年賀状を作るなら写真入り年賀状がおすすめ!(実例あり)
それでは説明します。
1. ワードを普通に起動し、「差し込み文書」タブをクリックします。(図1ご参照)
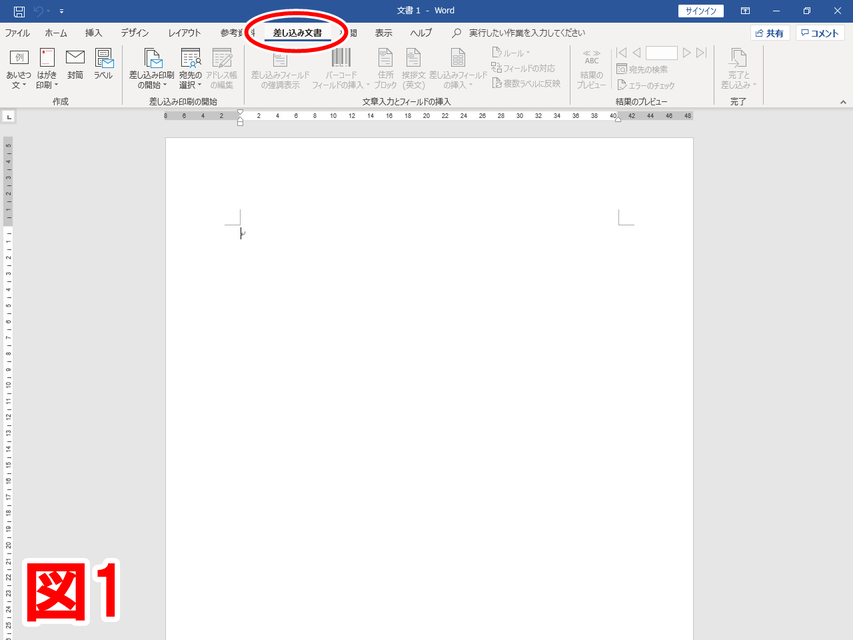
2. 「差し込み文書」タブ内の「はがき印刷」ボタンのプルダウンボタン(逆三角形)をクリックし、「宛名面の作成」をクリックします。(図2ご参照)

3. 「はがき宛名面印刷ウィザード はがき宛名面作成」という画面が開きますので、「次へ」をクリックします。(図3ご参照)
以下、4~7項の操作については、一つの操作が終わる都度に画面下部の「次へ」をクリックします。

4. はがきの種類を選択します(各はがき種類の前の〇をクリックする)。この記事では「年賀/暑中見舞」を選択しています。(図4ご参照)
なお、「年賀/暑中見舞」と「通常はがき」に実質的な差異はないようです。また、往復はがきの印刷もできます。
(「エコーはがき」はあまり使わないと思うので説明は省略します。)
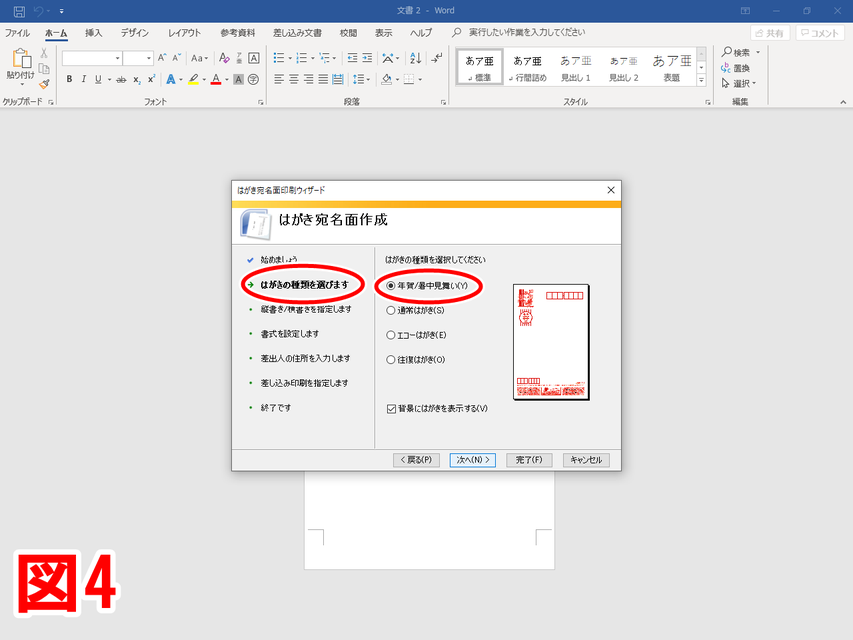
5. 縦書き、あるいは横書きを指定します。この記事では「縦書き」を指定しています。(図5ご参照)

6. 書式を設定します。好きなフォント(字体)を選択できます。特にお好みがなければ、とりあえず「HG行書体」はいかがでしょうか。
「宛名住所内の数字を漢数字に変換する」、「差出人住所内の数字を漢数字に変換する」にチェックを入れます。(図6ご参照)

7. 次に差出人(自分)の住所等を入力しますが、(裏面の)通信面に自分の氏名、住所等を印刷する場合はこの画面での操作は不要です。何も入力しないで「次へ」をクリックします。
宛名面に自分の氏名、住所等を印刷する場合には、「差出人を印刷する」にチェックを入れ、「氏名」、「郵便番号」、「住所」を入力します。(図7ご参照)
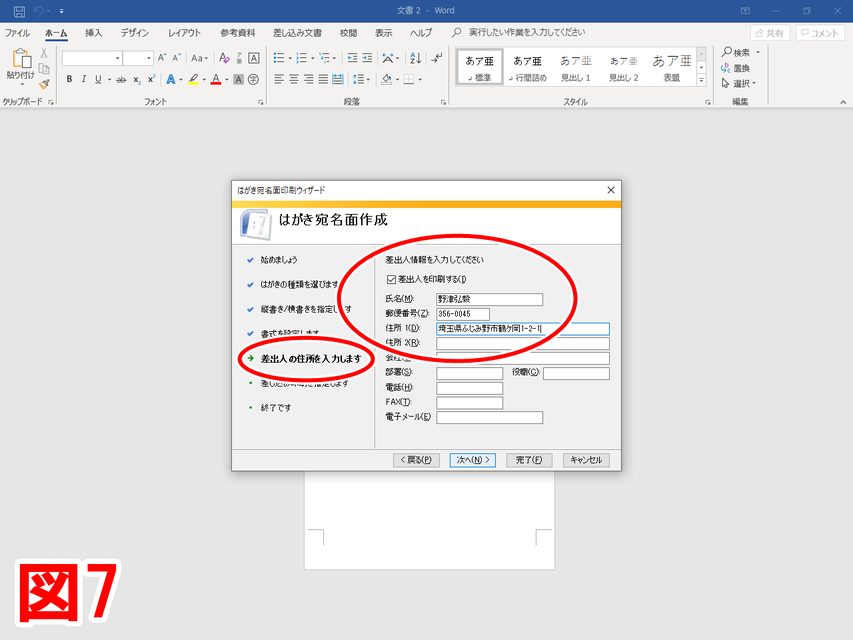
8. 次の操作は、あとで作成する宛名の「住所録」に関わるところです。
「標準の住所録ファイル」を選択し、「Microsoft Excel」を選択します。(図8ご参照)
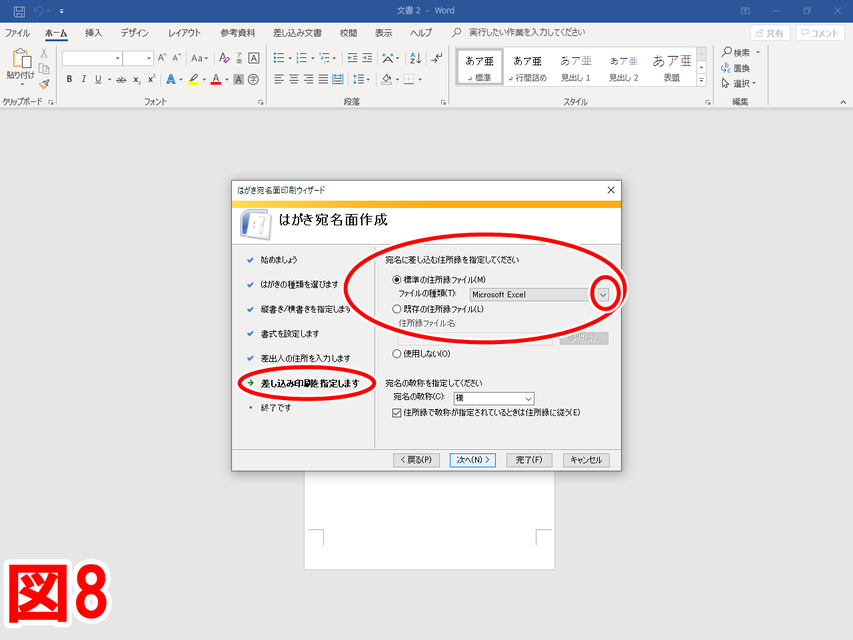
9. 「完了」をクリックします。(図9ご参照)
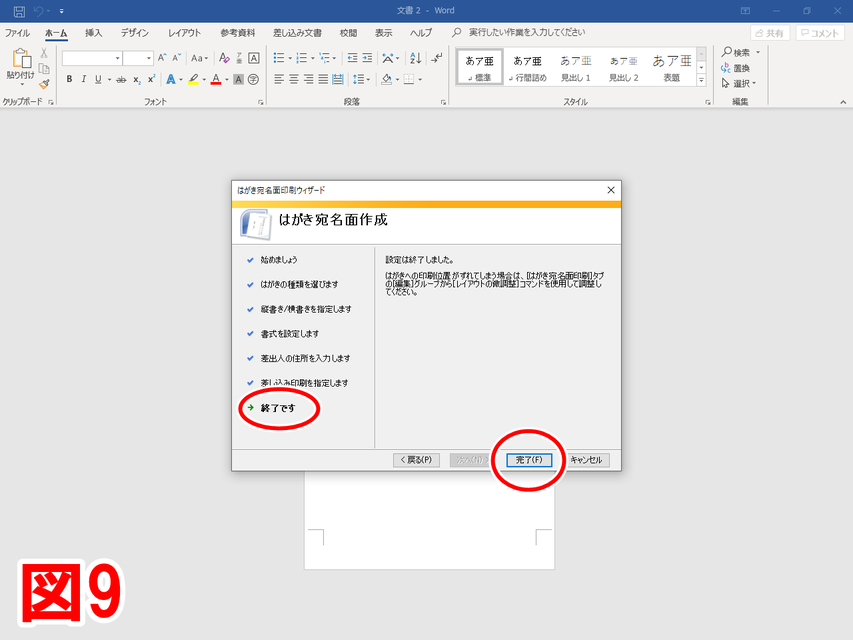
10. 「OK」をクリックします。(図10ご参照)
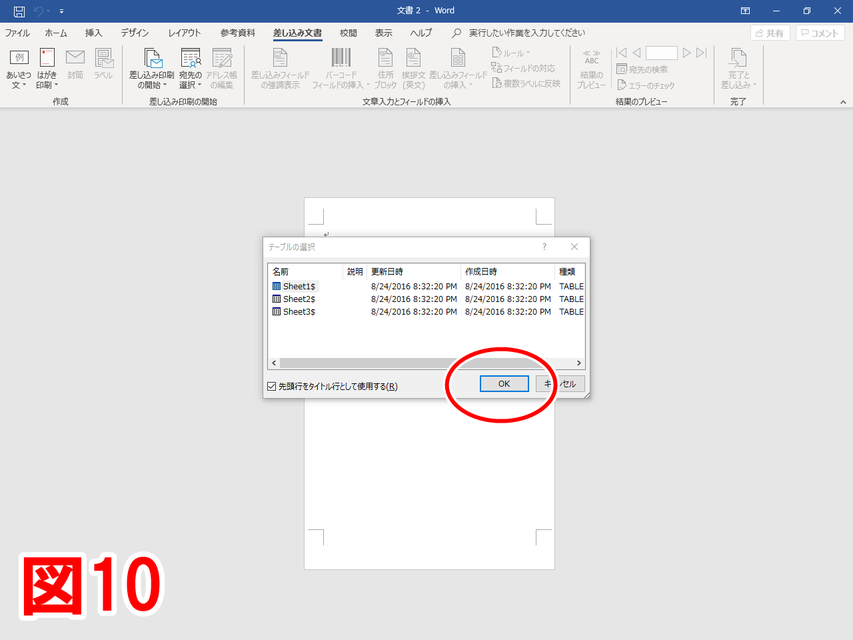
11. 上記項目10で「OK」をクリックするとと図11のようなはがきイメージのフォームが表示されます。
ここで一旦このファイルをデスクトップ上に「名前を付けて保存」してファイルを閉じます。
なお、このはがきイメージのファイルを閉じると最初にワードを起動したときに表示される上記図1の画面になりますが、この"白紙の文書"は保存しないで閉じれば大丈夫です。

12. デスクトップ画面下部の「エクスプローラー」をクリックし、「ドキュメント」をクリックします。 すると上記項目10までの操作で自動生成された「My Data Sources」のフォルダーが表示されますので、ダブルクリックでこのフォルダーを開きます。(図12ご参照)
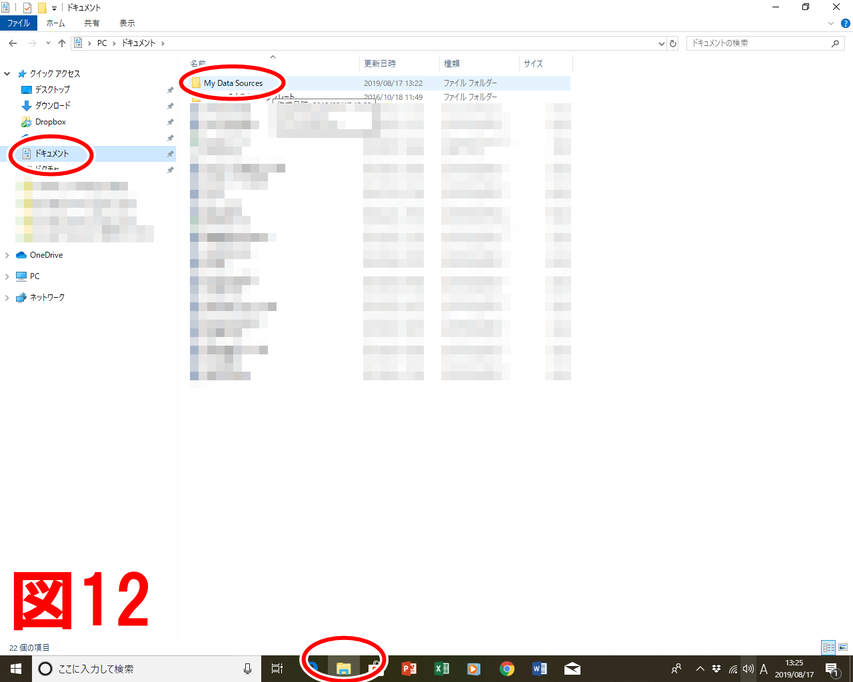
13. 「My Data Sources」のフォルダーを開くと、やはり項目10までの操作で自動生成された「Address20」という名前のエクセルファイルが表示されますので、これをダブルクリックで開きます。(図13ご参照)
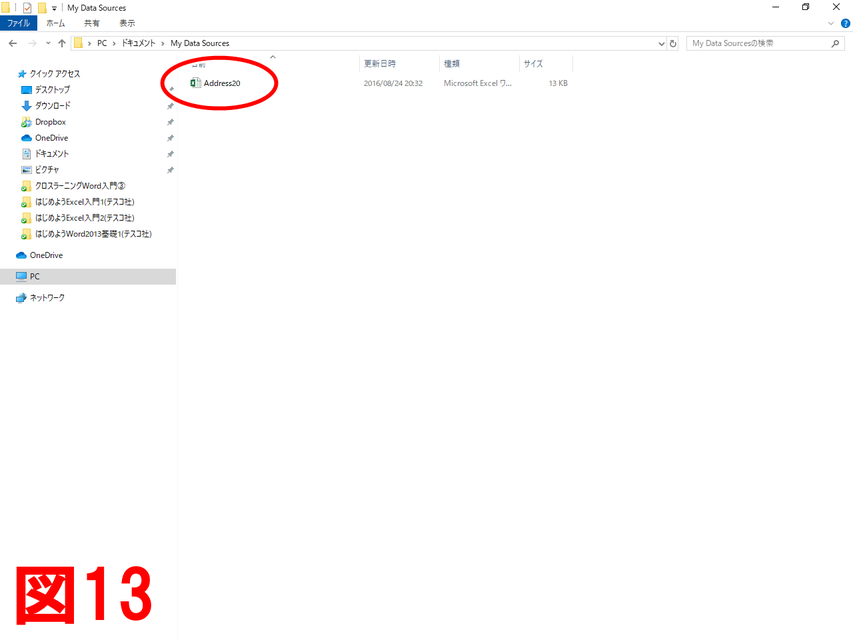
14. エクセルファイル「Address20」を開くと、既に1行目に氏名や住所といった項目が記載された"リスト”が出来上がっていますので、これに宛先のデータを入力していきます。
いくつか項目が用意されていますが、通常使用する項目は、「氏名」、「連名」、「郵便番号」、「住所1」、「住所2」くらいです。
補足1)「連名」は宛名にご主人と奥様を入れるとき奥様の名前などを入れます。「住所2」はマンションの名前などを入れるとき用います。
補足2) リストが完成したら上書き保存も忘れないで下さい。
補足3) もちろんこのリストは追加、削除、変更が可能です。項目15の操作で最新リストが反映されます。
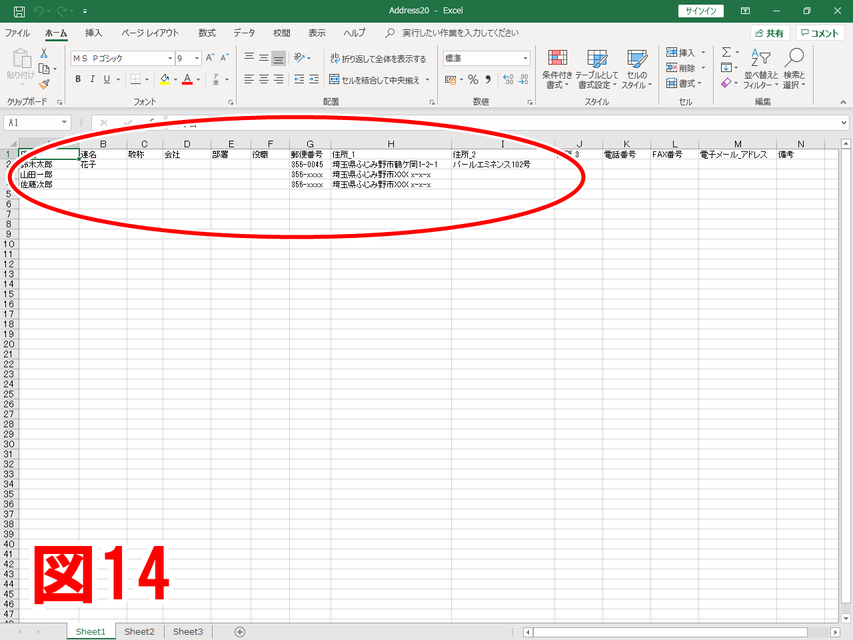
図14の入力内容のみ参考まで拡大してみました。(図14一部拡大ご参照)

15. 上記項目14のリストが完成したら、一旦リストのエクセルファイルを閉じて、上記項目11で保存したワードファイルをダブルクリックで開きます。
すると図15のような画面になりますので、「はい」をクリックします。
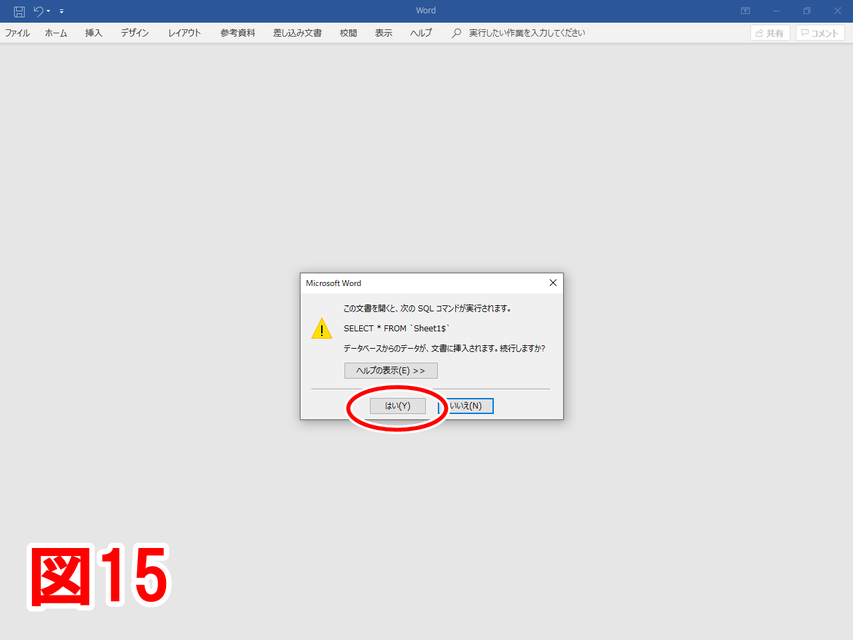
16. 上記項目15項で「はい」をクリックすると項目14項で作成したリスト(住所録)を反映した宛名面のイメージが表示されます。(図16ご参照)
この画面は、通常のワードの操作で字を大きくしたり、位置を微調整したりすることが可能です。

17. 上記項目16項の画面で、「差し込み文書」タブをクリックし、(ボタンの名前が付いていないのですが、)赤丸で印を付けたところの右向き矢印をクリックするとリストで2番目に入力した宛名を反映した宛名面イメージが表示されます。(リスト3番目、4番目も同様の操作で表示できます。(図17ご参照)

あとは通常のはがき印刷の操作になります。
以上で説明を終わります。

LINE公式アカウントでパソコン情報、地域の情報など役立つ情報を発信中!
1)上のLINE公式アカウントのロゴをタップし「追加」をタップして頂くか、2)IDの『@mzy3865p』で検索、あるいは3)パソコンで御覧の方は表示のQRコードを読み取って下さい。
LINE公式アカウントから無料体験お申込みの方には、入会金を1,000円割引き致します。
(無料体験お申込みの際には、必ずお名前と希望日時もご連絡下さい。)



コメントをお書きください