言うまでもなくライン(以下、LINE)は、もっともポピュラーなスマホのコミュニケーションアプリの一つで、私の教室でも大半の生徒さんとLINEでつながっており、授業日時の変更など日々の事務連絡の大半はLINEで行っています。
ところで、このところ立て続けに教室の生徒さんより、スマホの写真をパソコンに保存したい、あるいはスマホの写真をパソコンに保存しプリントしたい、という相談を受けました。
スマホとパソコンをケーブル(*1)で接続すれば、スマホの写真をパソコンにコピーできますが、ケーブルで接続しなくともパソコンでLINEができるようにしておけば、やはりスマホの写真をパソコンに取り込め、しょっちゅうは使わなくともいざというとき便利です。
*1 USBケーブルと言い、ご存知の充電ケーブルがこのUSBケーブルを兼ねていることが多いです。
この記事では以下の項目を解説します。
1. パソコン版LINEの効用
2. パソコンにLINEをダウンロードする方法
3. パソコン版LINEにログインする方法
4. パソコン版LINEを使って、スマホの写真をパソコンに取り込む方法
1. パソコン版LINEの効用
以下のような便利さがパソコン版LINEにはあります。
(1) LINEで送られてきた、あるいは自分がLINEで送った写真をパソコンに保存できる
(2) スマホで撮った写真をパソコンに保存できる
(3) 長い文章を送るとき、タイピングのスキルがある人はキーボードで文章がうてるので楽(らく)
(4) 複数の人に同じ文章を送るとき、コピー&ペーストがスマホより若干楽(らく)
上記(1)と(2)については3.項で詳述します。
2. パソコンにLINEをダウンロードする方法
(0) まず準備事項として、いつもLINEを使っているスマホをご用意下さい。それからLINEのID(Eメールアドレス)とパスワードも確認しておいて下さい。
(1) 検索サイト(Google、Yahoo!JAPANなど。図2-1はBingの画面)で、検索キーワード「ライン ダウンロード」で検索します。

(2) 検索結果として表示される「コミュニケーションアプリ LINE(ライン)」をクリックして開きます。(図2-2)

(3) 開図2-3のような画面になるので、画面左上部の「ダウンロード」をクリックします。
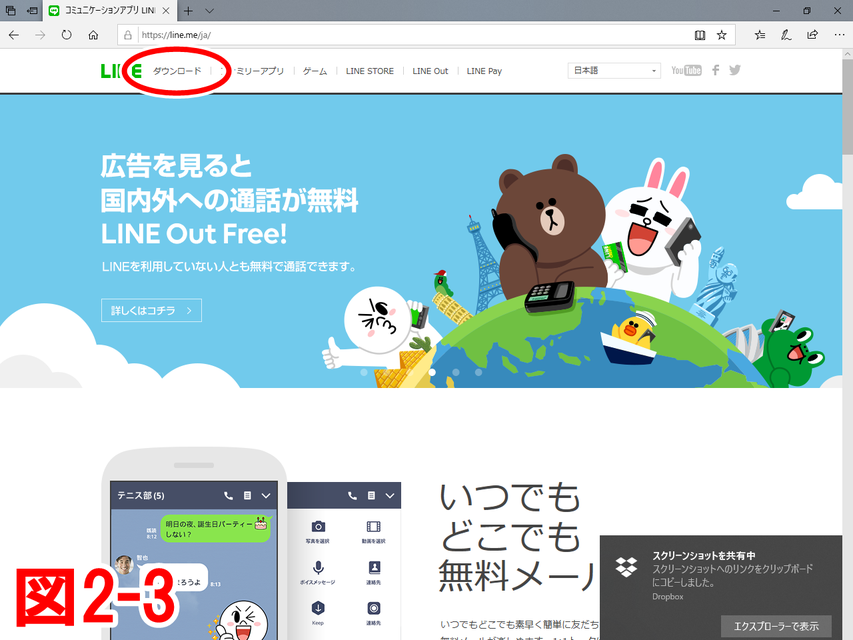
(4) 開いたサイトの「Windows版をダウンロード」をクリックします。(図2-4)

(5) 図2-5のような画面になりますので、「実行」をクリックします。
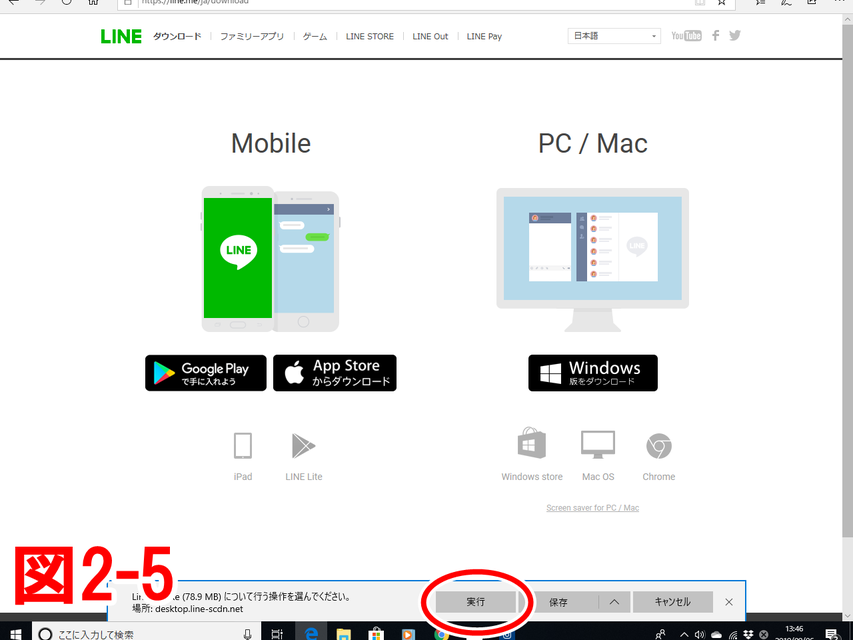
(6) 図2-6の画面で言語(language)を聞いてきたら「日本語」になっていることを確認して、「OK」をクリックします。

(7) 図2-7の画面で「次へ」をクリックします。
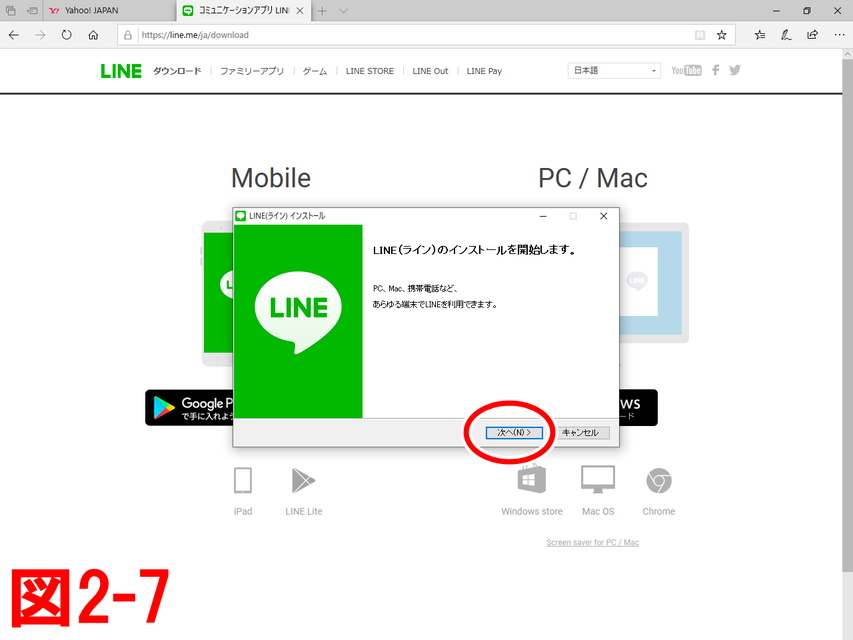
(8) 図2-8の画面で「同意する」をクリックします。
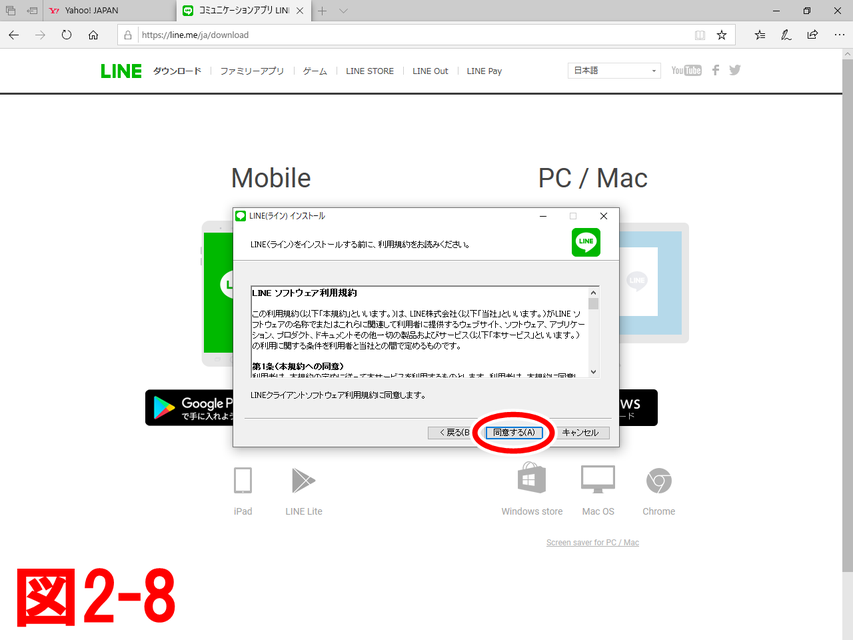
(9) 図2-8で「同意する」をクリックすると、数十秒でダウンロードが完了し、図2-9のような画面になります。「閉じる」をクリックします。
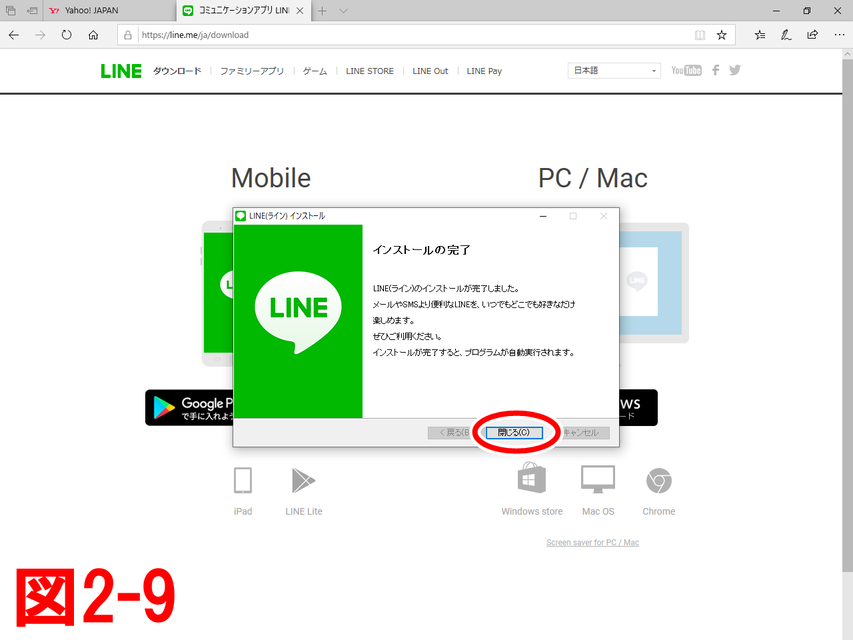
3. パソコン版LINEにログインする方法
(1) 前2-(9)項で「閉じる」をクリックすると図3-1のような画面となります。
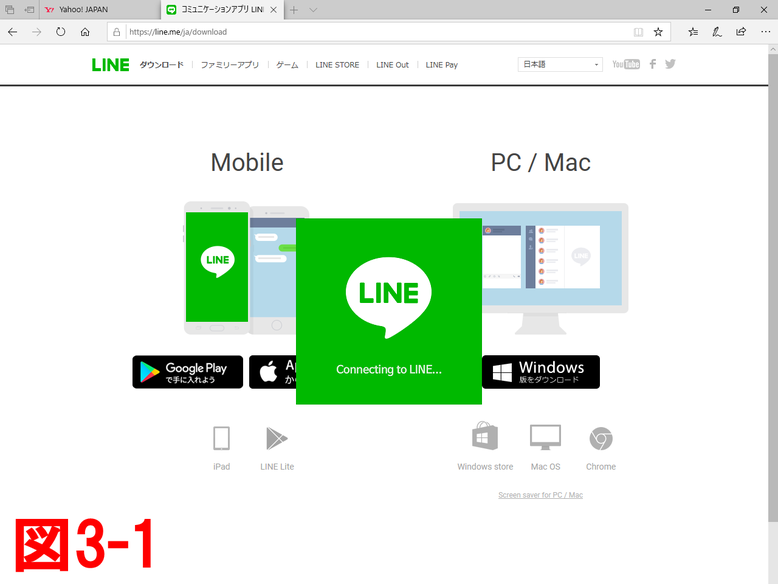
(2) 数十秒後、IDとパスワードを入力する画面(図3-2)が表示されますので、スマホと同じIDとパスワードを入力して、すぐその下の「ログイン」をクリックします。

(3) すると6桁の数字が表示されます。(図3-3)
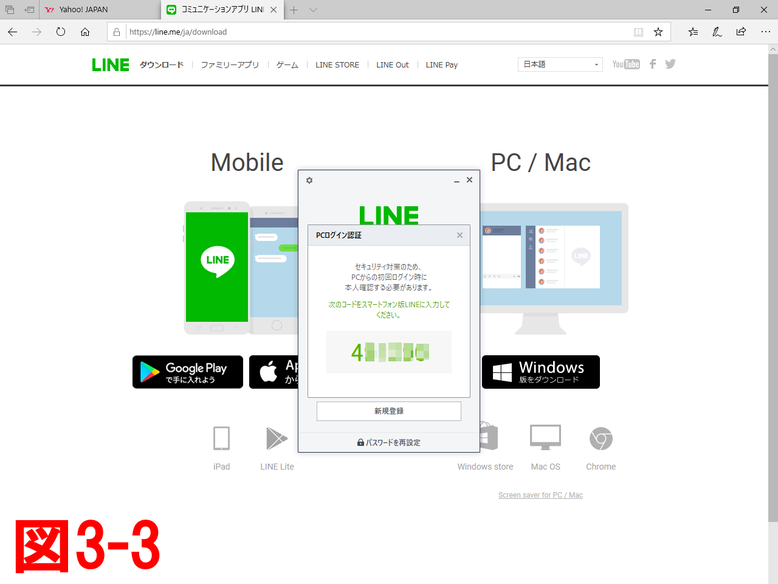
(4) あらかじめ準備しておいたスマホのLINEに前項の6桁の数字を入力します。(図3-4)
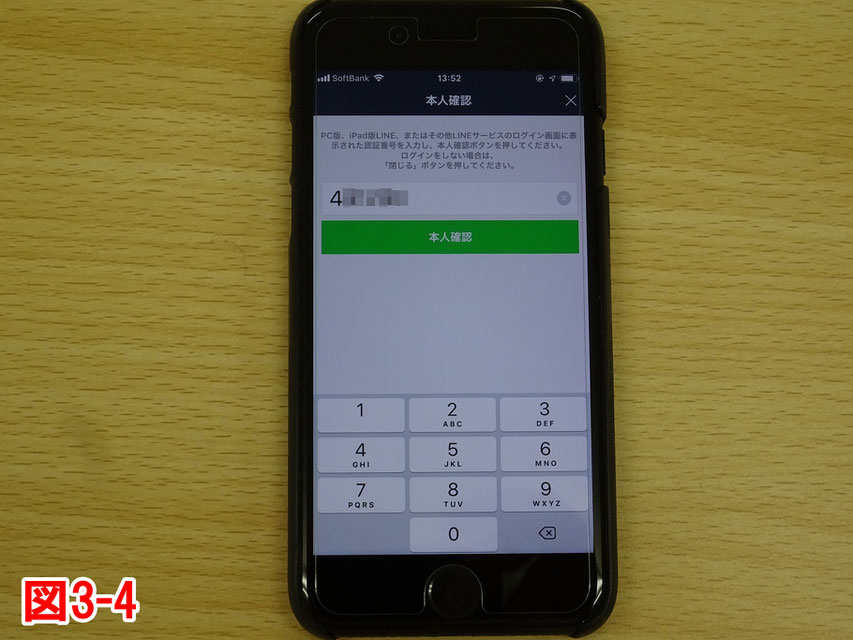
(5) これでパソコン版LINEにログイン完了です。(図3-5)

(6) ちなみに図3-5の右上の「x」をクリックすればログアウトですが、デスクトップ画面上にLINEのアイコンができるので(図3-6)、次回からはこのアイコンをダブルクリックすれば再びパソコン版LINEにログインできます。

4. パソコン版LINEを使って、スマホの写真をパソコンに取り込む方法
(1) LINEで送られてきた、あるいは自分がLINEで送った写真をパソコンに保存
ア. これは極めて簡単で、写真の下の「名前を付けて保存」ボタンをクリックすれば、あとはワードやエクセルの「名前を付けて保存」と同じ要領でパソコンのデスクトップ上の任意のフォルダーに写真を保存できます。(図4-1)

(2) スマホで撮った写真をパソコンに保存
スマホで撮った写真をスマホ版LINEとパソコン版LINEを使ってパソコンに保存することができます。
本当は、ちょっと身近な家族や友だちに一言断わってLINEでその写真をその方に送れば上記4-(1)項の操作で写真をパソコンに保存でき、このほうが簡単ですが、そういった協力者が差し当たりいないときは、「LINE Keep(キープ)」を使います。
ア. スマホのプロフィール画面を出したら、画面右下の「Keep」をタップします。(図4-2-1)
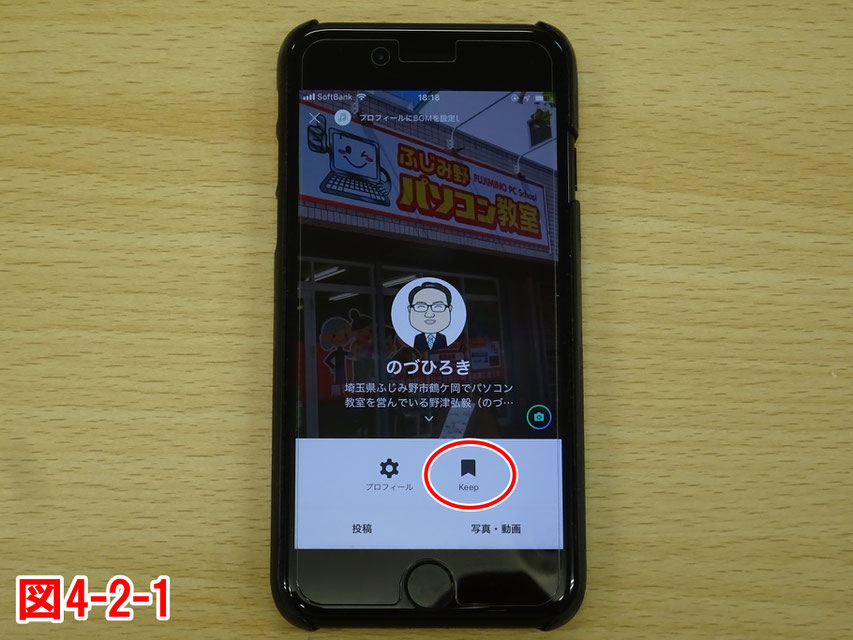
イ. 「Keep」画面で画面右上の「+」をタップします。(図4-2-2)

ウ. 「写真・動画」をタップします。(図4-2-3)

エ. 撮った写真の保存場所(カメラロールと言います)の写真が表示されたら、パソコンに保存したい写真の右上隅の「〇」をタップします。(図4-2-4)
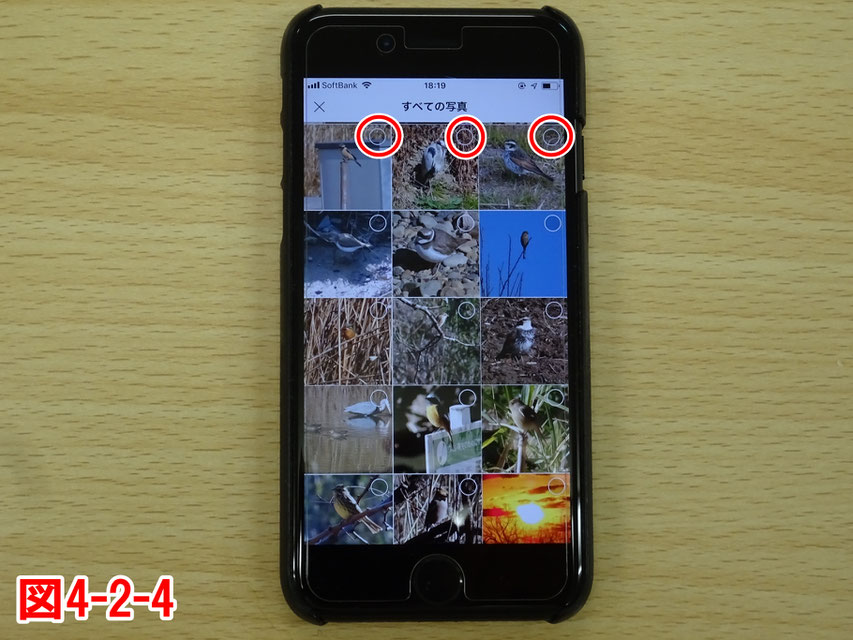
オ. 右下の「選択」をタップします。(図4-2-5では写真を3枚、選択しています)

カ. 「Keep」画面に選択した写真がKeepされました。(図4-2-6)
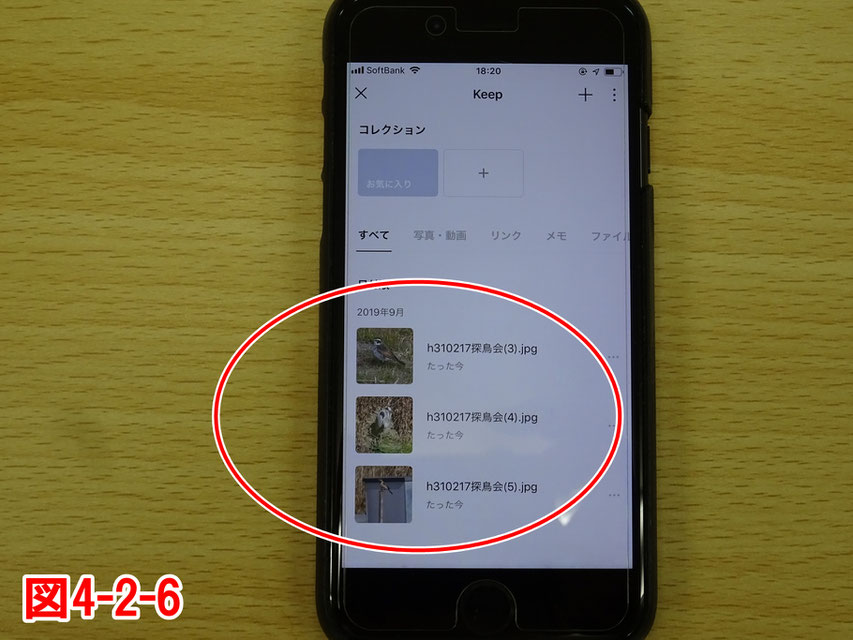
キ. パソコン版ラインに移ります。やはりプロフィール画面の「Keep」ボタンをクリックします。(図4-2-7)
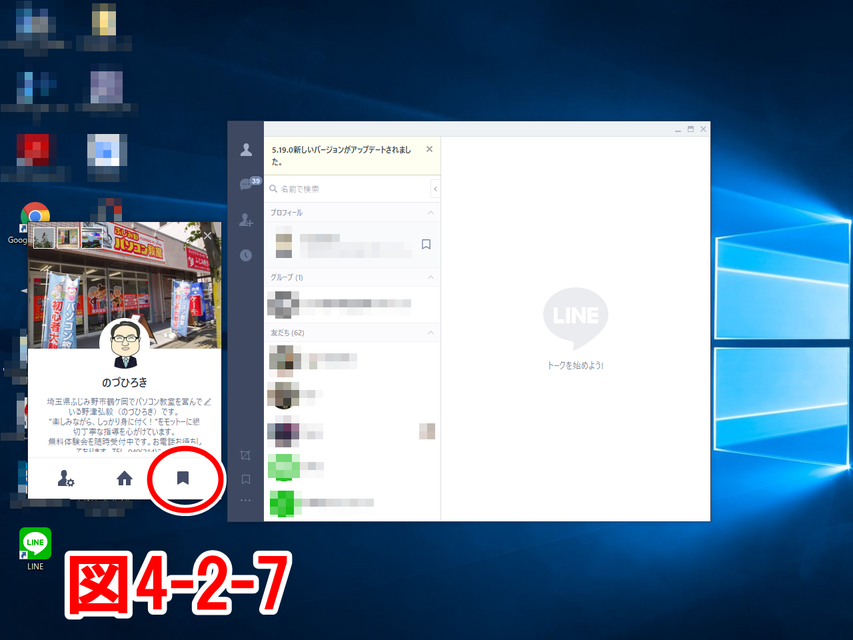
ク. 上記ア.~カ.項でKeepした写真が表示されますので、その内の一つをクリックします。(図4-2-8)

ケ. 大きな画像が表示されたら、マウスでちょっと画像を触ってやると画面下にボタンが表示されます。表示されたら「ダウンロード」をクリックします。
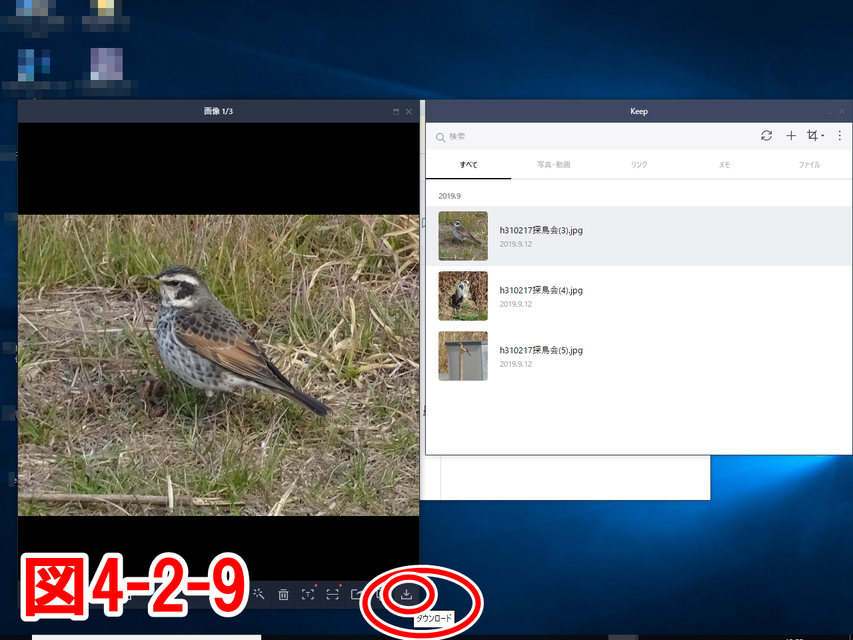
コ. あとはワードやエクセルの「名前を付けて保存」と同じ要領でパソコンのデスクトップ上の任意のフォルダーに写真を保存できます。

LINE公式アカウントでパソコン情報、地域の情報など役立つ情報を発信中!
1)上のLINE公式アカウントのロゴをタップし「追加」をタップして頂くか、2)IDの『@mzy3865p』で検索、あるいは3)パソコンで御覧の方は表示のQRコードを読み取って下さい。
LINE公式アカウントから無料体験お申込みの方には、入会金を1,000円割引き致します。
(無料体験お申込みの際には、必ずお名前と希望日時もご連絡下さい。)



コメントをお書きください