エクセルには、漢字に簡単にふり仮名を付ける機能があることをご存知の方も多いと思いますが、英語すなわちアルファベットにもふり仮名を付けることができるのをご存知でしょうか。
アルファベットにふり仮名を付ける方法は、漢字のそれと似ていますが、異なるところもあり、知らないとちょっと戸惑ってしまうこともあろうかと思い、以下に詳述します。
お伝えしたい項目は以下のとおりです。
1. 漢字にふり仮名を表示し編集する方法
2. アルファベットにふり仮名を表示し編集する方法
1. 漢字にふり仮名を表示し編集する方法
(1)まずは通常の漢字にふり仮名を表示し編集する方法のおさらいです。
ふり仮名をふりたい漢字が入力されているセルをクリックし、リボン内の「ふりがなの表示/非表示」ボタンをクリックします。
(図1-(1))

(2)「姓」、「名」ごとにふり仮名が表示されました。(図1-(2))
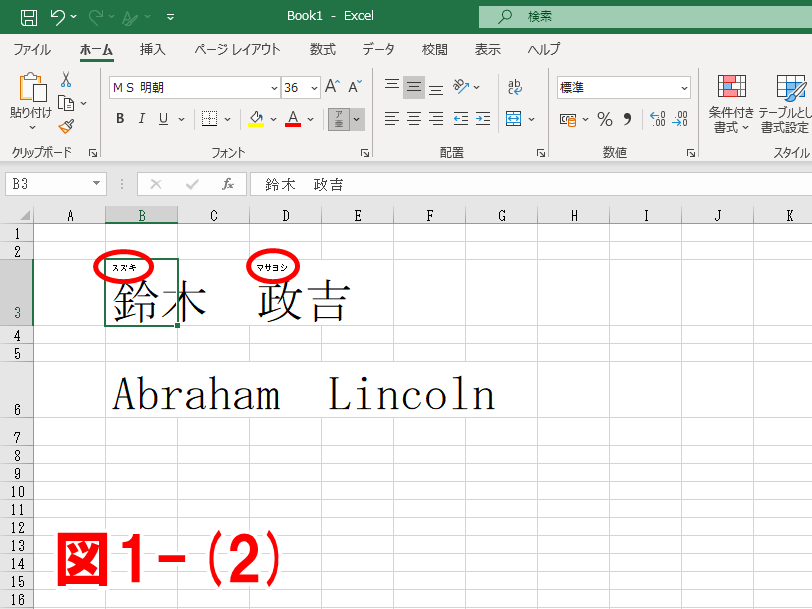
(3)上記(1)の操作で自動的に表示されたふり仮名を変更(=編集)したいときは、「ふりがなの表示/非表示」ボタンの右側のプルダウンボタン(下向き矢印のボタン)をクリックし、表示された「ふりがなの編集」ボタンをクリックします。(図1-(3))
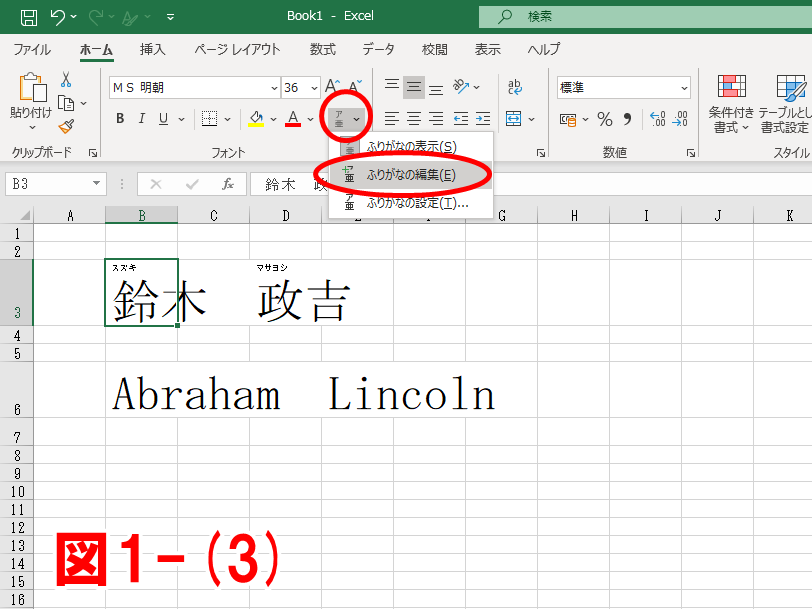
(4)既存のふり仮名を編集できるようになりますので、Deleteキー、Backspaceキーなどを使って、ふり仮名をうち直します。(図1-(4))
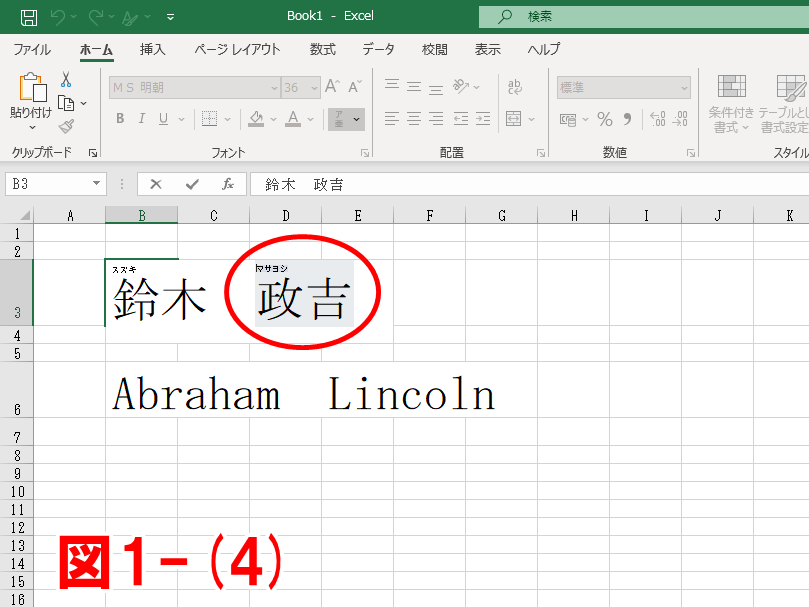
(5) ふり仮名が編集されました。(図1-(5))
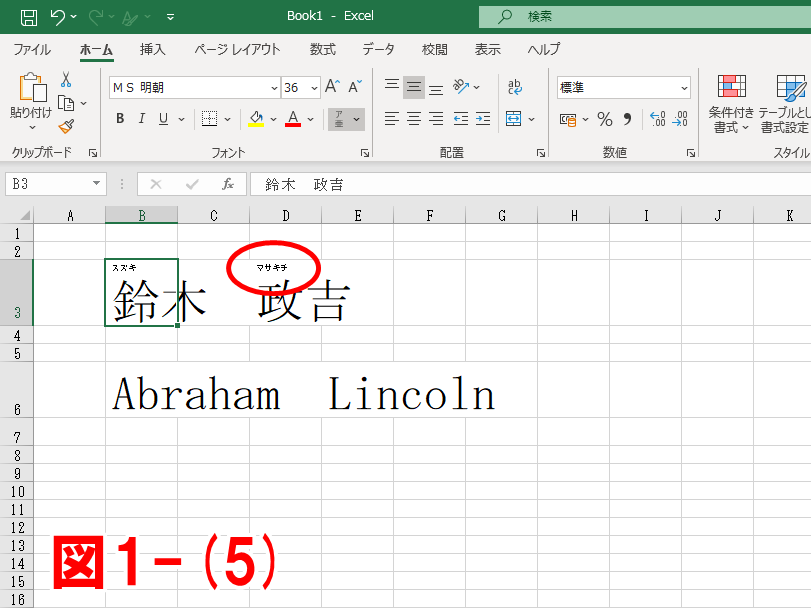
(6)次に、表示され(、編集され)たふり仮名の種類(ひらがな、カタカナ等)を変え、漢字に対するふり仮名の配置(左寄せ、中央揃え等)も変えてみます。
「ふりがなの表示/非表示」ボタンの右側のプルダウンボタン(下向き矢印のボタン)をクリックし、表示された「ふりがなの設定」ボタンをクリックします。
(図1-(6))
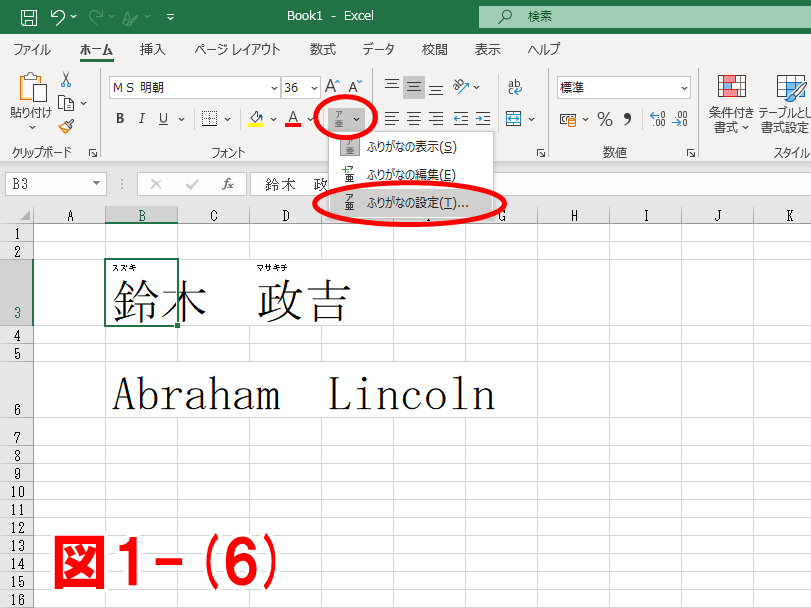
(7)「ふりがなの設定」画面が表示されますので、例えば、「ひらがな」と「中央揃え」にチェックを入れ、「OK」をクリックします。
(図1-(7))

(8) ふり仮名の種類と配置が変更されました。(図1-(8))
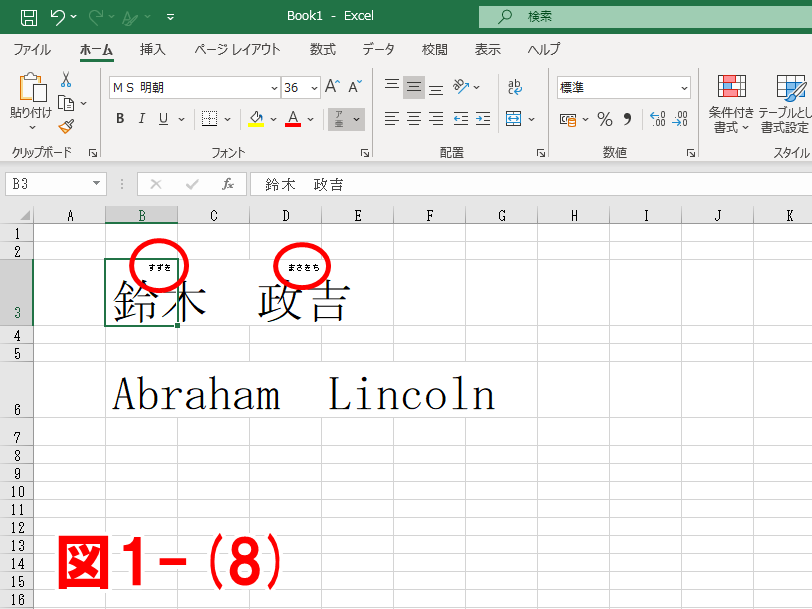
(9)最後に、ふり仮名の字の大きさ(フォントサイズ)を変更します。
「ふりがなの表示/非表示」ボタンの右側のプルダウンボタン(下向き矢印のボタン)をクリックし、表示された「ふりがなの設定」ボタンをクリックします。
(図1-(9))

(10) 「フォント」タブをクリックし、(例えば、)「サイズ」の「12(ポイント)」をクリックし、「OK」をクリックします。(図1-(10))
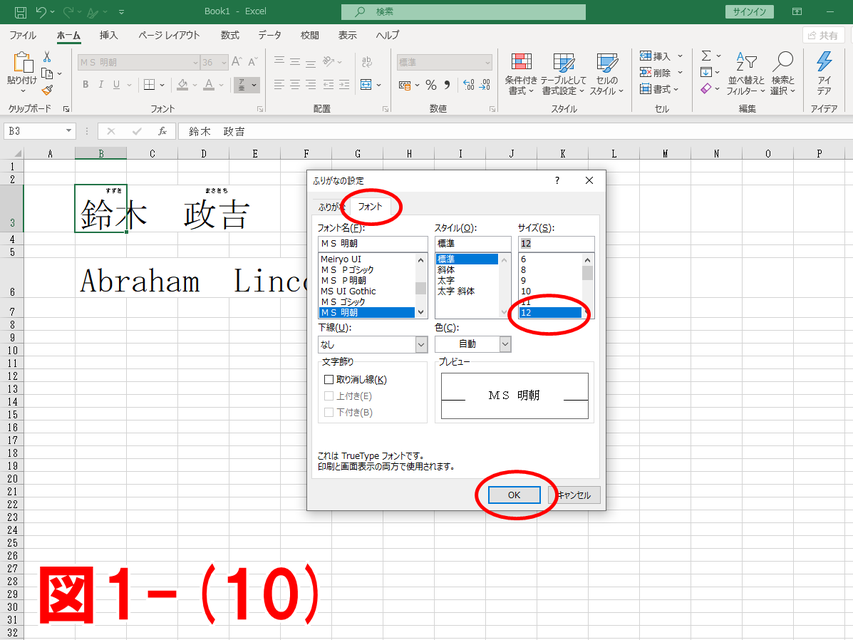
(11) 字の大きさが変更されました。(図1-(11))

2. アルファベットにふり仮名を表示し編集する方法
(1)「漢字」にふり仮名を表示する方法と同様、ふり仮名をふりたいアルファベットが入力されているセルをクリックし、リボン内の「ふりがなの表示/非表示」ボタンをクリックします。
(図2-(1))
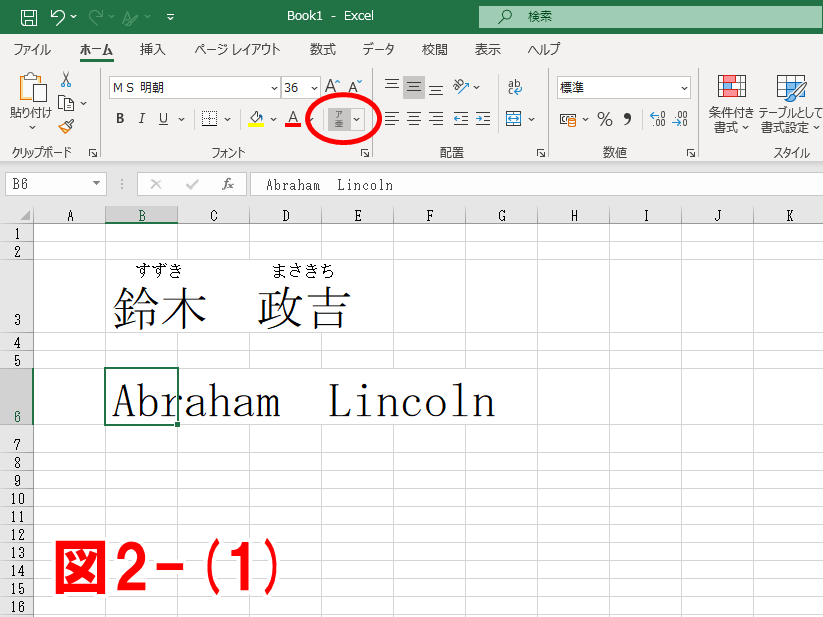
(2) 特にふり仮名は表示されませんが、アルファベット上部に隙間ができます。
(図2-(2))
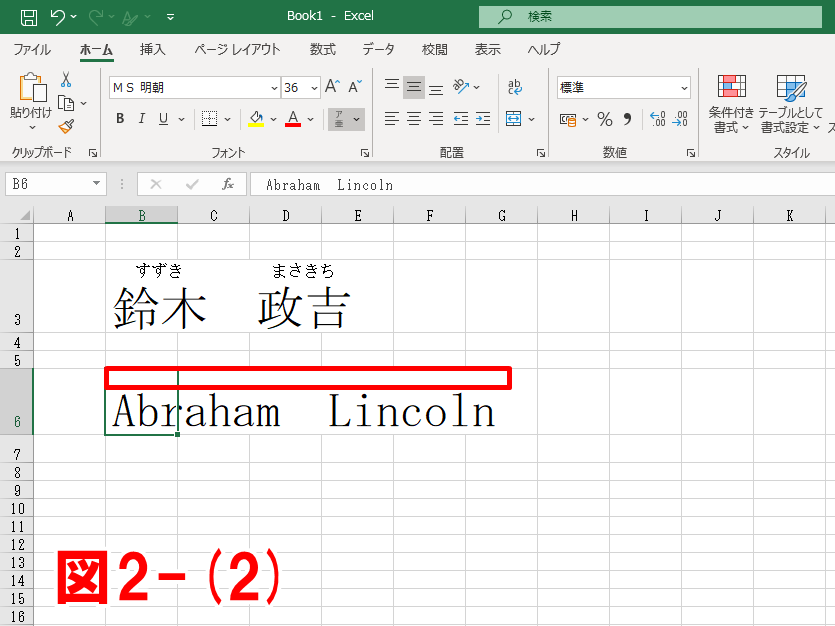
(3)アルファベットが入力されているセル(図ではセル「B6」)をダブルクリックして、「名」(図では「Abraham」)をドラッグで範囲選択します。そのうえで、「ふりがなの表示/非表示」ボタンの右側のプルダウンボタン(下向き矢印のボタン)をクリックし、表示された「ふりがなの編集」ボタンをクリックします。(図2-(3))
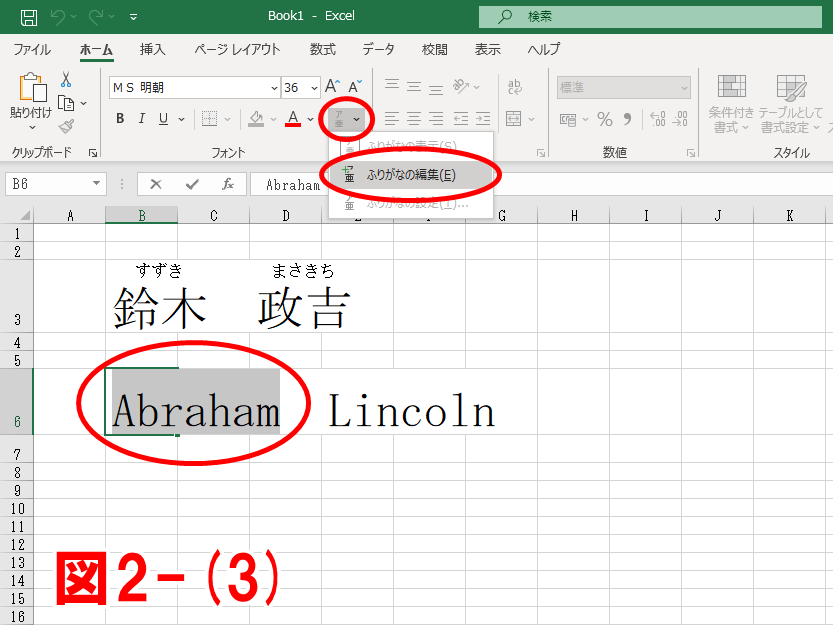
(4)(不完全ですが、)「名」にふり仮名が表示されました。
(図2-(4))
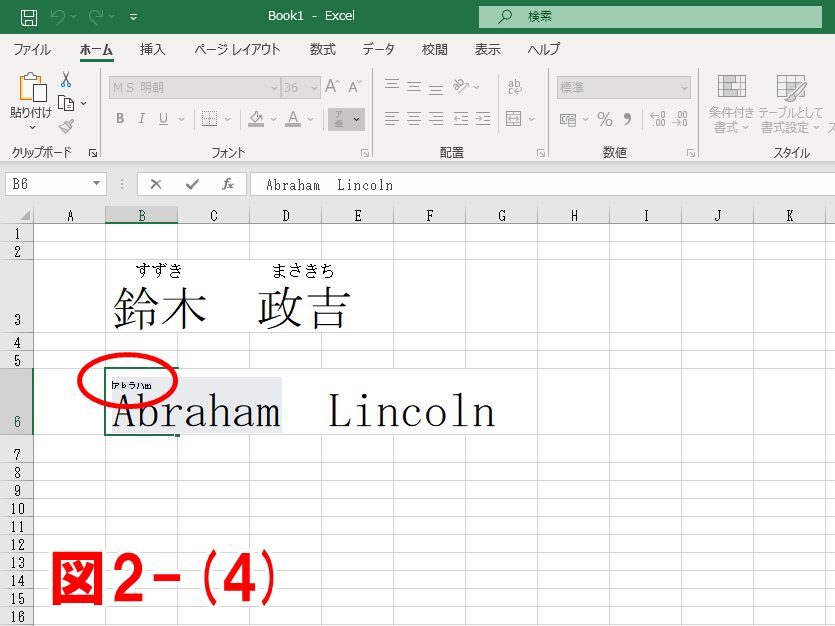
(5)そのまま今度は「姓」(図では「Lincoln」)をドラッグで範囲選択します。「名」と同様、「ふりがなの表示/非表示」ボタンの右側のプルダウンボタン(下向き矢印のボタン)をクリックし、表示された「ふりがなの編集」ボタンをクリックします。(図2-(5))

(6)(不完全ですが、)「姓」にふり仮名が表示されました。
(図2-(6))

(7)その後の編集は、1項の(4)以降と同じです。
補足)上記のように、「名」と「姓」を別々に範囲選択しないで、いきなり「ふりがなの編集」ボタンをクリックすると、「名」のほうにだけふり仮名が表示されます。
(図2-(補足))
そこから「姓」にもふり仮名を表示する方法もありますが、パソコンによっては、ちょっと複雑な手順となりお勧めしませんので、説明は省力します。
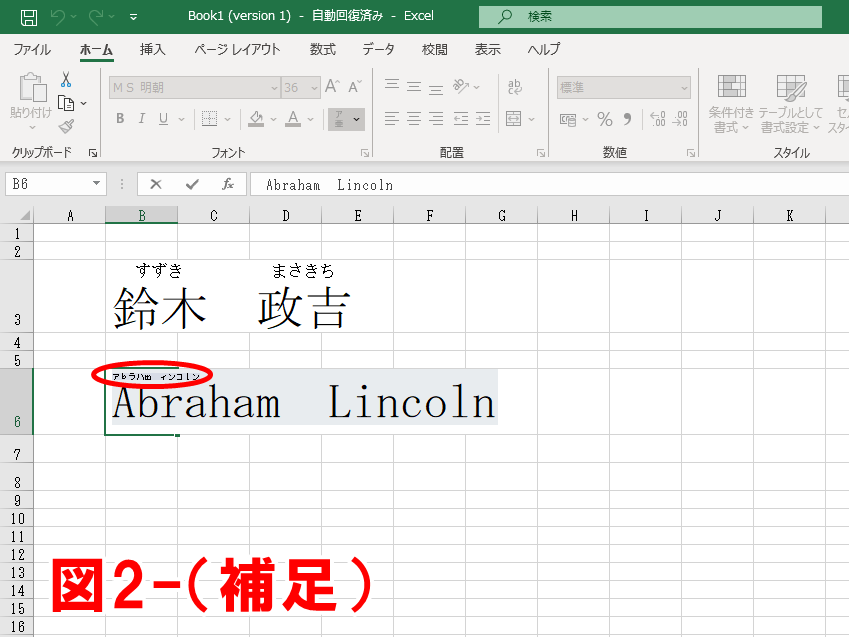
試してみて下さい。
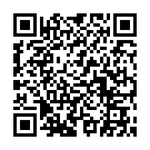
LINE公式アカウントでパソコン情報、地域の情報など役立つ情報を発信中!
1)上のLINE公式アカウントのロゴをタップし「追加」をタップして頂くか、2)IDの『@mzy3865p』で検索、あるいは3)パソコンで御覧の方は表示のQRコードを読み取って下さい。
LINE公式アカウントから無料体験お申込みの方には、入会金を1,000円割引き致します。
(無料体験お申込みの際には、必ずお名前と希望日時もご連絡下さい。)


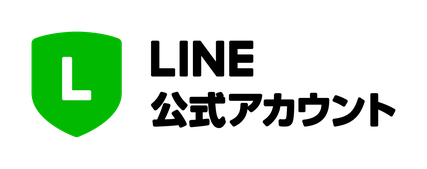
コメントをお書きください