人によっては頻繁に使う取り消し線(見え消し線)ですが、ワードでは取り消し線ボタンがリボン(画面上段のボタン群)に表示されており、ワン・クリックで取り消し線が引けます。
(図0御参照。取り消し線を引きたい語句をドラッグで範囲選択し、「ホーム」タブの取り消し線ボタン(「ab」のボタン)をクリック)
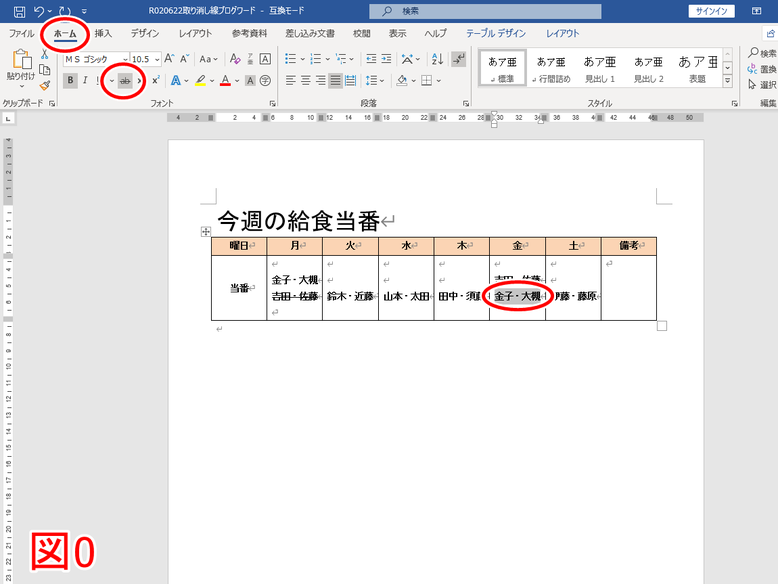
一方、エクセルにはなぜかリボンに取り消し線ボタンが表示されておらず、標準設定のまま取り消し線を引くのはちょっと面倒です。
そこでエクセルでなるべく簡単に取り消し線を引くための工夫につき、解説します。
解説する項目は以下のとおりです。
1. エクセルで取り消し線を引くオーソドックスな方法
2. 取り消し線ボタンをあらかじめリボンに表示する方法
3. 取り消し線ボタンをあらかじめクイックアクセスツールバーに表示する方法
4. 取り消し線をショートカットキーで引く方法
なお、「エクセルでなるべく簡単に取り消し線を引くための工夫」は上記2,3,4項で説明する工夫なわけですが、決して3つともやる必要はなく、読んでみて一番気に入った方法を、一つ選んで使ってみて下さい。
1. エクセルで取り消し線を引くオーソドックスな方法
あらかじめ何も工夫しないで、エクセルで普通に取り消し線を引く方法をおさらいしておきましょう。
まず取り消し線を引きたいセルをクリックし、「ホーム」タブの「書式」のプルダウンボタン(逆三角形)をクリック、「セルの書式設定」をクリック
(図1-1)
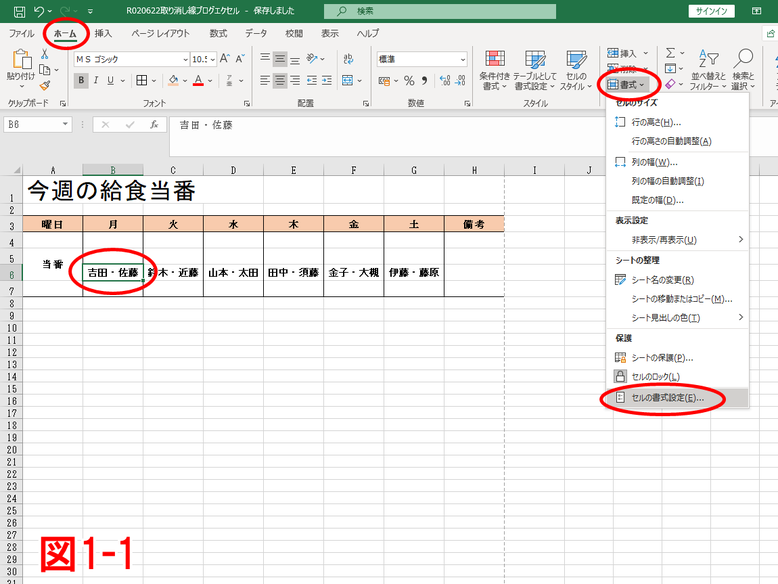
「セルの書式設定」ダイアログボックスの「フォント」タブの「取り消し線」にクリックでチェックを入れて「OK」をクリック
(図1-2)

取り消し線が引けました。(図1-3)
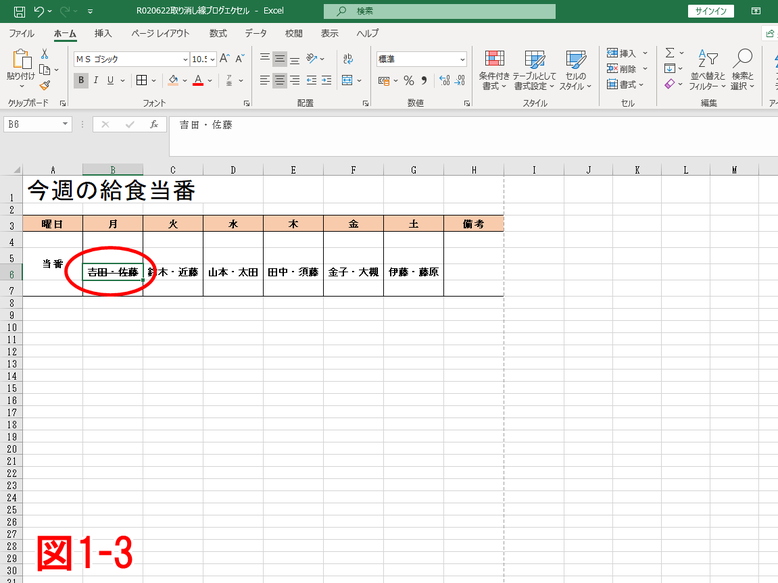
2. 取り消し線ボタンをあらかじめリボンに表示する方法
ワードもエクセルもよくお使いで、ワードに取り消し線を引く方法とエクセルのそれとをなるべく合わせたい方はこの方法が良いでしょう。
「ファイル」タブをクリック
(図2-1)

「オプション」をクリック
(図2-2)
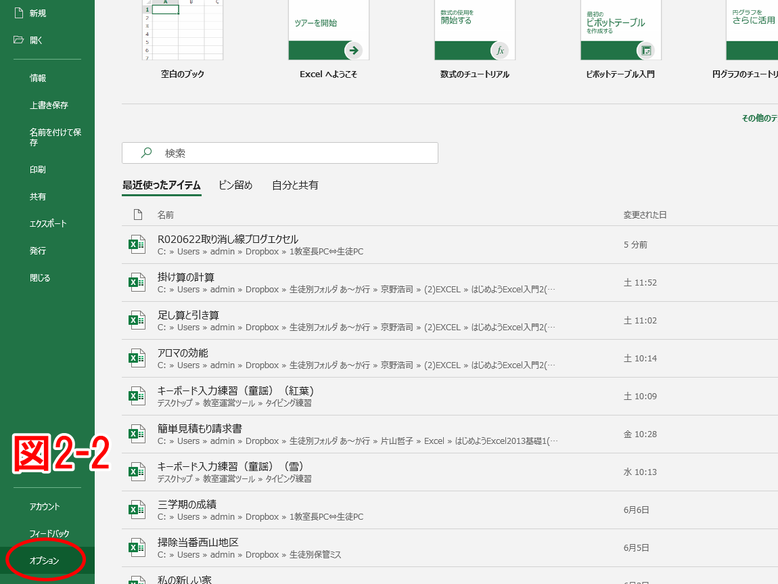
「リボンのユーザー設定」をクリック、「コマンドの選択」をプルダウンボタン(逆三角形)で「リボンにないコマンド」に変更。
さらに、「メインタブ」の「フォント」をクリック、「新しいグループ」をクリック
(図2-3)

「フォント」のすぐ下に「新しいグループ(ユーザー設定)」が表示されたら「名前の変更」をクリック
(図2-4)
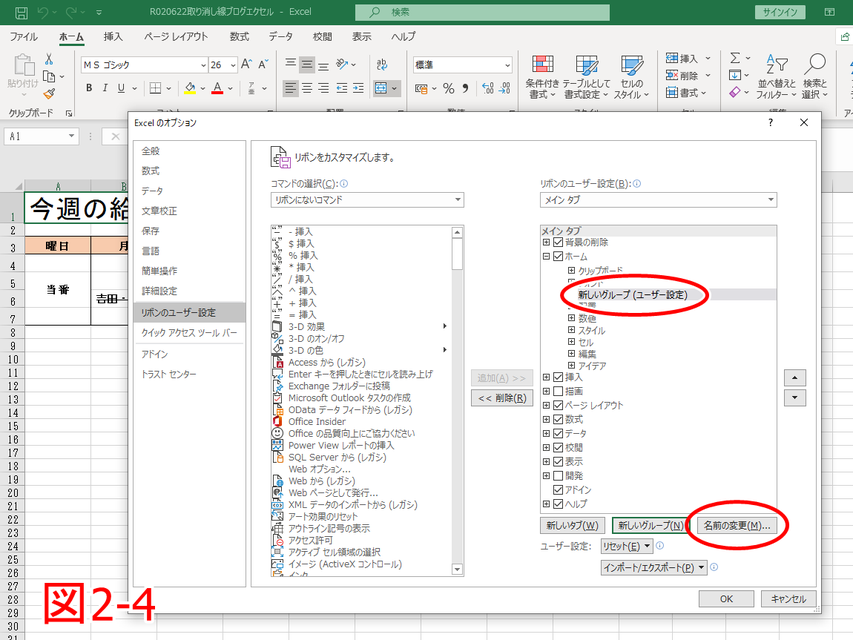
「表示名」を「フォント2」に変更して「OK」をクリック
(図2-5)
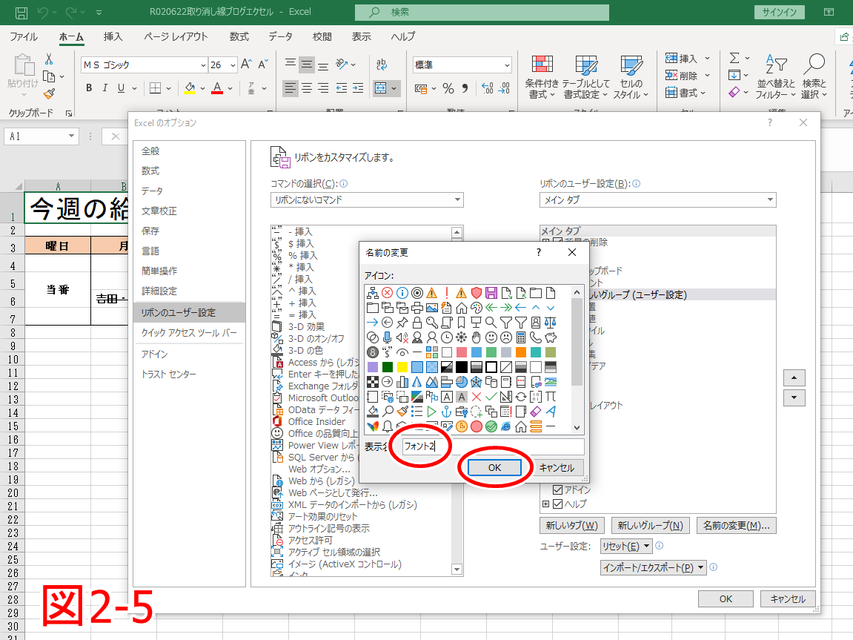
「新しいグループ(ユーザー設定)」が「フォント2(ユーザー設定)」に変更されたことを確認する
(図2-6)

「取り消し線」をクリック、「追加」をクリック
(図2-7)

「取り消し線」が「フォント2(ユーザー設定)」の下に表示されたことを確認して、「OK」をクリック
(図2-8)

リボンの「ホーム」タブに「取り消し線」ボタンが設置されました。
(図2-9)
補足)残念ながら、ワードのように「フォント」グループに「取り消し線」ボタンを入れることはできないようです。従い、「フォント2」グループを新たに作りました。
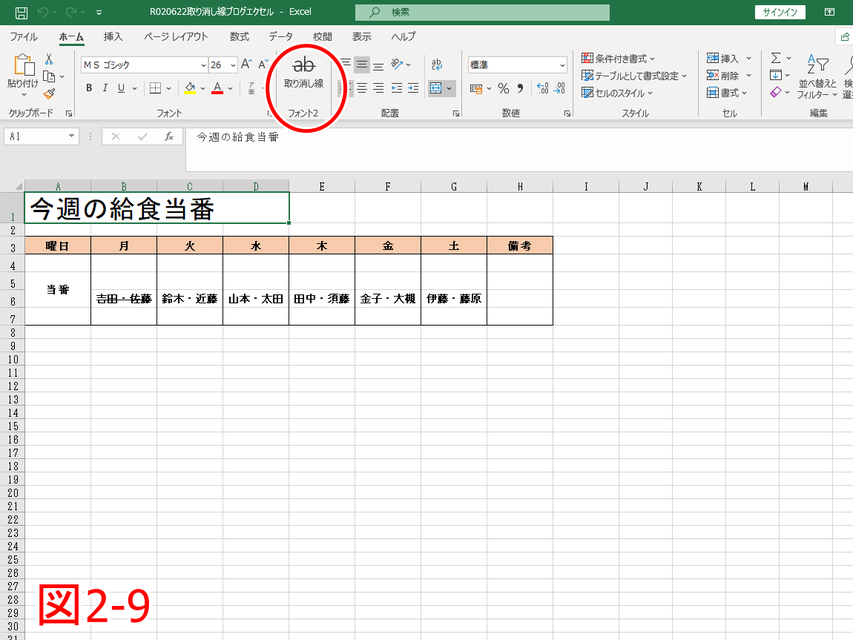
あとは取り消し線を引きたい語句のセルをクリックし、設置した「取り消し線」ボタンをクリックするだけです。
(図2-10)

取り消し線が引かれました。
(図2-11)
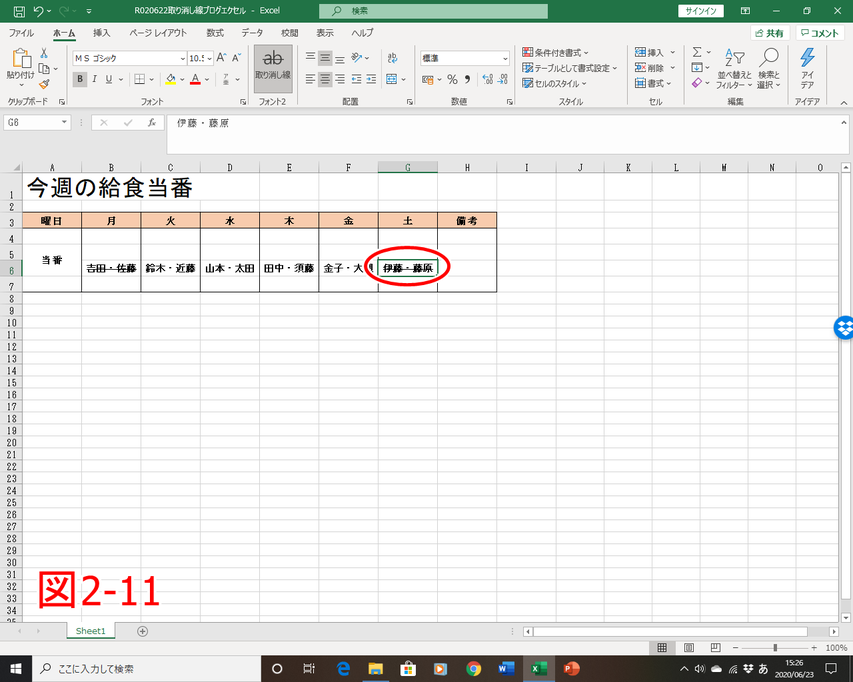
3. 取り消し線ボタンをあらかじめクイックアクセスツールバーに表示する方法
ワードと同じようにリボンに取り消し線ボタンを表示することにこだわらなければ、こちらのほうが、最初のボタンの設置が簡単です。
「ファイル」タブをクリック
(図3-1)

「オプション」をクリック
(図3-2)
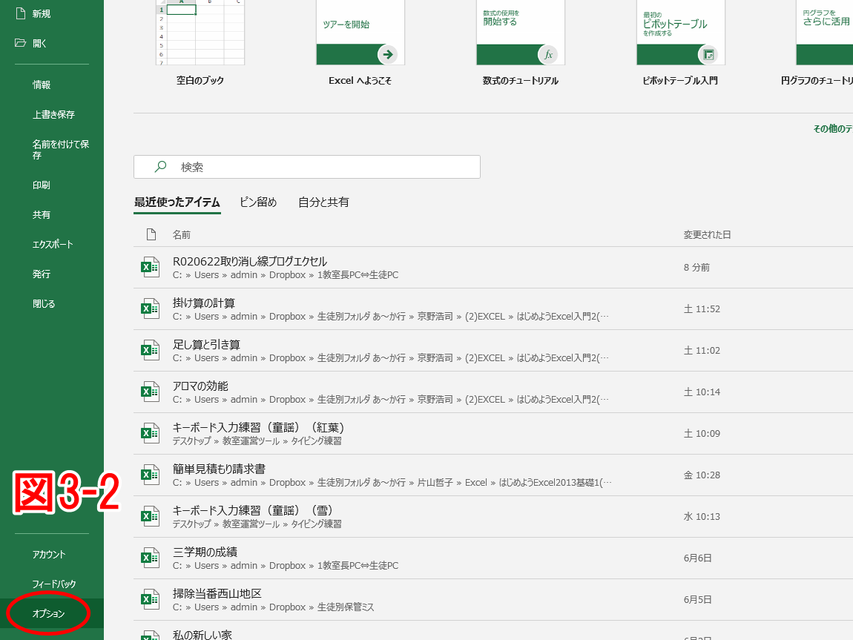
「クイックアクセスツールバー」をクリック、「コマンドの選択」をプルダウンボタン(下向きの矢印)で「リボンにないコマンド」に変更。
さらに「取り消し線」をクリック、「追加」をクリック
(図3-3)

「取り消し線」がクイックアクセスバー(画面右側の四角の中)に追加されたことを確認したら、「OK」をクリック
(図3-4)

クイックアクセスバーに「取り消し線」ボタンが追加されました。
(図3-5)
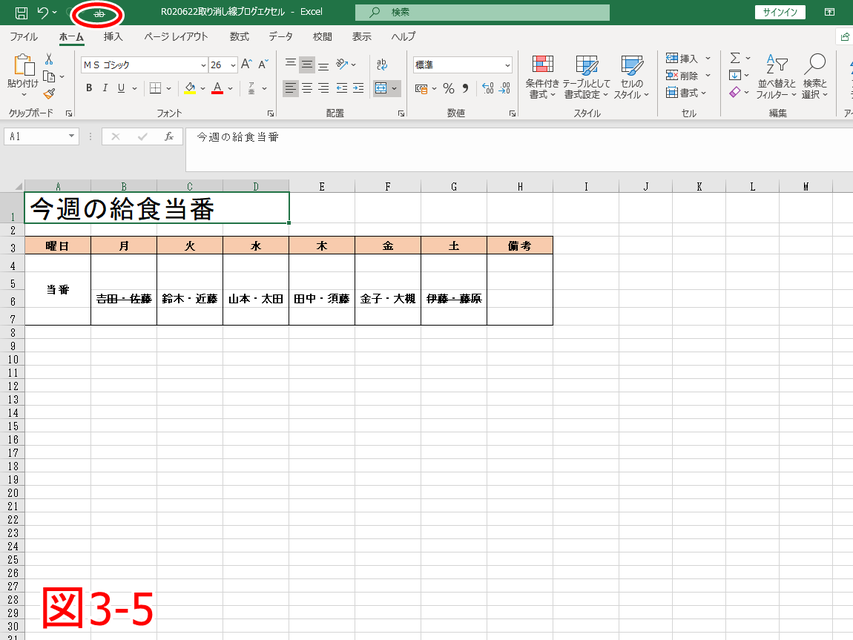
あとは取り消し線を引きたい語句のセルをクリックし、設置した「取り消し線」ボタンをクリックするだけです。
(図3-6)

取り消し線が引かれました。
(図3-7)
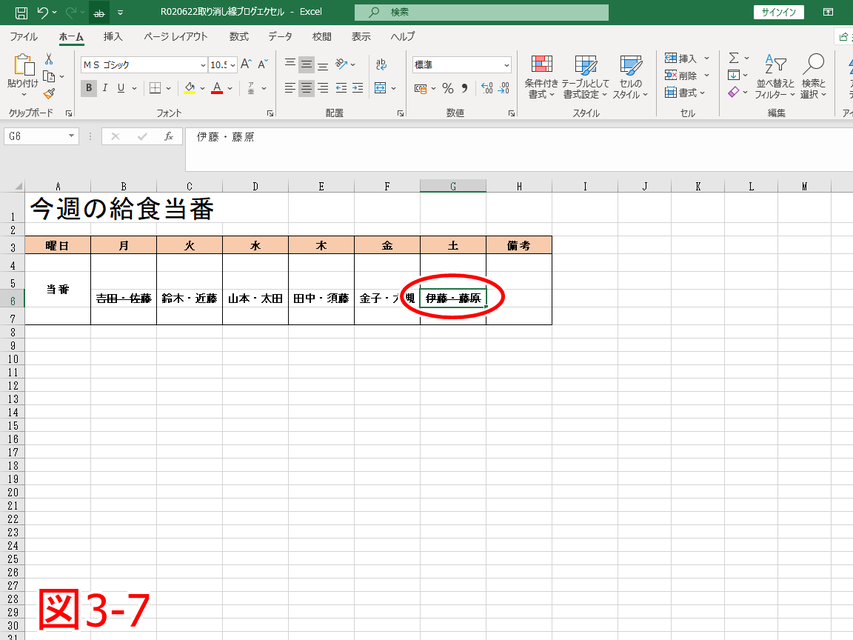
4. 取り消し線をショートカットキーで引く方法
ショートカットキーとは、マウスではなく、キーボードを使ってパソコンを操作する機能、あるいはその機能のためのキーボード上のキーのことです。
まず取り消し線を引きたい語句のセルをクリック
(図4-1)

「Ctrl(コントロール)」キーを押しながら、数字キーの「5」を押します。
(図4-2)

取り消し線が引かれました。これで終わりです。
(図4-3)

あまりにも簡単なので、今までの説明は何だったのか、と思われる方もいるでしょうが、上記1.項の普通のやり方はともかく、2.項と3.項の「取り消し線」ボタンも、一度設置してしまえば、その後はワン・クリックで取り消し線を引くことができます。
2,3,4項のやり方は、そんなに処置のスピードに差はないと思いますので、この記事の冒頭で述べたように、好みによってどれか一つだけお使いになれば良いと思います。
以上で説明を終わります。

LINE公式アカウントでパソコン情報、地域の情報など役立つ情報を発信中!
1)上のLINE公式アカウントのロゴをタップし「追加」をタップして頂くか、2)IDの『@mzy3865p』で検索、あるいは3)パソコンで御覧の方は表示のQRコードを読み取って下さい。
LINE公式アカウントから無料体験お申込みの方には、入会金を1,000円割引き致します。
(無料体験お申込みの際には、必ずお名前と希望日時もご連絡下さい。)



コメントをお書きください